Taktování grafické karty (NÁVOD): jak zvýšit výkon GPU
Pokud vás zajímají věci kolem ladění grafických karet, jistě by vám neměl uniknout tento článek, v němž si vysvětlíme, jak na přetaktování grafické karty. Ale nejen to, dnes si také ukážeme, jak z vaší grafické karty vydolovat maximum výkonu, a tím si zvýšit FPS ve hrách. A pokud nejste spokojeni s provozními vlastnostmi grafické karty, jako jsou vysoké teploty, spotřeba či hlučnost, ukážeme si řešení i pro tyto problémy.

Taktování grafické karty – OBSAH
- Teorie kolem taktování grafických karet
- Nástroje pro taktování grafické karty
- Vylepšení provozních vlastností
- Podvoltování (undervolting)
- Přetaktování (overclocking)
- Přetaktování grafických pamětí
- NVIDIA OC Scanner
- Taktování grafické karty: tipy a triky na závěr
Trocha teorie kolem taktování grafických karet
V současnosti všechny grafické karty nové generace (Turing, Navi) při hraní počítačových her nevyužívají pevně nastavenou frekvenci a napětí grafického čipu, tak jak tomu bylo v dávných dobách, ale využívají dynamického přidělování frekvence a napětí skrze křivku závislosti napětí/frekvence (VF Curve). Účelem tohoto mechanismu je zvýšit efektivitu práce grafické karty, tedy snížit její spotřebu v době, kdy grafická karta není úplně vytížena, nebo v případě požadavku na její plné využití zvýšit její výkon.
Mechanismus dynamického přidělování frekvence a napětí je založen na křivce, jež je tvořena velkým počtem bodů (třeba i stovkami), které v sobě nesou informace o tom, při jaké frekvenci má grafický čip využít jaké napětí. Proč právě tato závislost? To je poměrně jednoduché, nízké frekvence totiž grafický čip zvládá i při nižším napětí tranzistorů, a tedy i při nižší celkové spotřebě (příkonu). Naopak, pokud byste chtěli, aby grafický čip běžel na frekvencích vysokých, čímž se v počítačových hrách dostanete k vyšší snímkové frekvenci, musíte mu dodat také více energie, a to právě prostřednictvím vyššího napětí (a na úkor vyšší spotřeby).
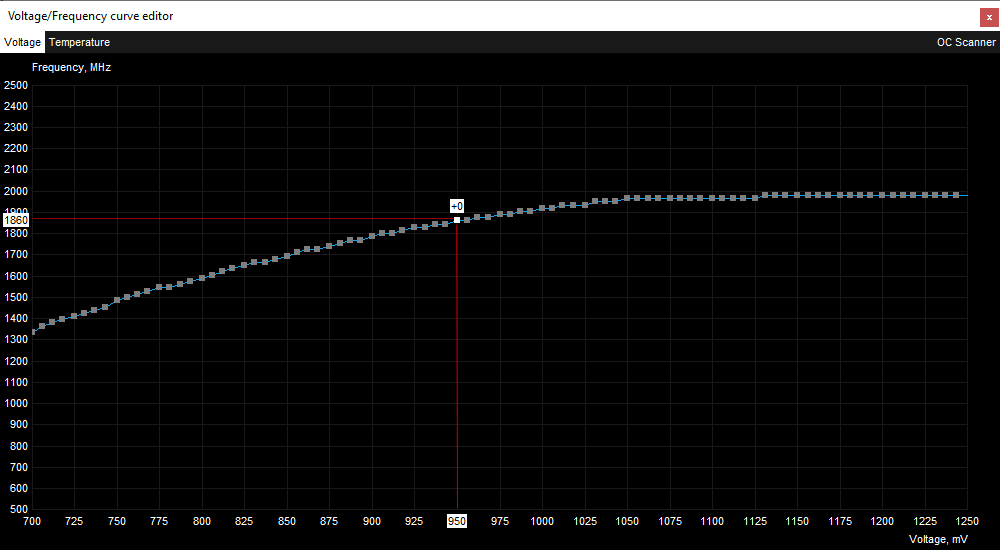
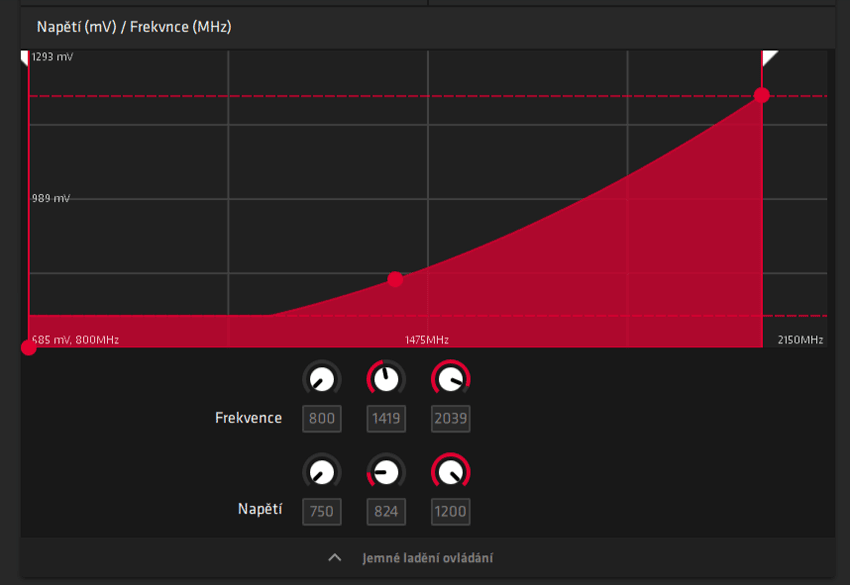
Grafický čip pak při své práci využívá frekvence a napětí právě z této křivky, avšak to, který z těch mnoha stavů (bodů na křivce) závislosti frekvence na napětí grafická karta v počítačové hře zrovna využije, záleží bohužel jen a jen na ní. Samozřejmě, že grafická karta se ve hrách vždy bude snažit zvolit stav co možná nejvýkonnější (nejvyšší frekvence na nejvyšším napětí), a tak je třeba, aby ji něco také trochu krotilo. Tím krotitelem jsou pak pevně dané a nepřekročitelné limity teploty, spotřeby a napětí, které jsou nedílnou součástí jejího řídicího mechanismu. Pokud například grafická karta při hraní zjistí, že grafický čip překračuje povolenou teplotu či hraniční příkon, okamžitě začne využívat frekvenční stavy nižší, které mu zajistí pokles teploty či spotřeby tak, aby se opět pohybovaly v rámci daných mantinelů.
Jak patrno, donutit grafickou kartu k tomu, aby pracovala striktně na námi požadovaných frekvenčních stavech, tedy nemůžeme, co však ale udělat můžeme, je podstrčit těmto stavům (bodům napětí) hodnoty frekvence vlastní, tedy editovat křivku závislosti frekvence na napětí. Editace této křivky ale není jedinou cestou, jak si přizpůsobit takty. Zapomenout nesmíme ani na naše krotitele, tedy dané limity teploty, spotřeby a napětí (limitery). Pokud nám to BIOS grafické karty dovolí, můžeme totiž uživatelsky nastavit také jejich hodnoty. Pokud například potřebujete u grafické karty snížit její spotřebu nebo teploty (bez ohledu na úbytek výkonu), nejjednodušším způsobem, jak to zařídit, je snížit limit její spotřeby. Nic dalšího již dělat nemusíte. Ale o tom až později.

Výkon grafické karty v počítačových hrách není dán pouze frekvencí grafického čipu, ale samozřejmě také frekvencí grafických pamětí, či spíše jejich propustností (šířkou pásma). I grafické paměti totiž můžeme taktovat, a získat tak pár procent výkonu. Grafické paměti využívají podobný management jako v případě grafických čipů, pouze s tím rozdílem, že těch stavů (bodů) na křivce závislosti frekvence/napětí je mnohem méně, vlastně jen pár, a pro nás je důležitý zejména ten stav poslední, který zvedá výkon v aplikacích náročných na výkon VRAM (jako jsou právě počítačové hry). Ostatní nižší stavy jsou pak určeny pro aplikace na VRAM méně náročné, jako je například přehrávání videa atd. Právě z tohoto důvodu při taktování grafických karet nemusíme editovat celou křivku Power stavů, ale stačí nám taktovat jen ten stav poslední (3D výkon).

Nástroje pro taktování grafické karty
Pokud tedy víme, co křivka závislosti napětí/frekvence (VF Curve) vůbec je, k čemu slouží a jak fungují ochranné mechanismy (limity), můžeme se konečně pustit do samotného taktování grafické karty. K tomu pak budeme samozřejmě potřebovat také nějaké softwarové nástroje, s jejichž pomocí bychom mohli editovat naši křivku závislosti napětí/frekvence. Zatímco u grafických karet společnosti AMD si vystačíme pouze s jejich ovladači Radeon Software Adrenalin Edition, v nichž je již vše potřebné obsaženo, u grafických karet společnosti NVIDIA budeme potřebovat software třetí strany.
Naštěstí ale máme z čeho vybírat. Prakticky každý výrobce grafických karet GeForce totiž nabízí nějakou vlastní utilitku, s jejíž pomocí můžeme jejich grafické karty taktovat. Společnost GIGABYTE nabízí například nástroj Aorus Graphics Engine, ASUS svůj GPU Tweak, MSI Afterburner, společnost GAINWARD pak Expertool atd. My dnes budeme u grafických karet GeForce využívat nástroj MSI Afterburner, protože je to nástroj opravdu hodně rozšířený a ke svým uživatelům také velmi přívětivý. A navíc, obsahuje editor křivky napětí/frekvence a dobře funguje také s grafickými kartami Radeon společnosti AMD.
Důvody pro taktování grafické karty mohou být různé. Nejčastěji se jedná o přetaktování, tedy navýšení výkonu grafické karty, ale není to důvod jediný. Například pomocí snížení napětí grafického čipu či limitu jeho spotřeby se můžeme u grafické karty dopracovat k mnohem lepším provozním vlastnostem, jako jsou nižší teploty, hlučnost a spotřeba. Pojďme se tedy podívat na tři základní případy, kdy budeme chtít nějak využít taktování grafické karty.
Vylepšení provozních vlastností (snížením limitu spotřeby)
Pokud vás při hraní počítačových her u grafické karty nějak trápí její provozní vlastnosti a rádi byste se u ní snadno dostali na nižší teploty, hlučnost nebo k nižší spotřebě, nejjednodušším způsobem, jak to udělat, je snížit hodnotu jejího limitu spotřeby (Power Limit). Pokud tak učiníme, jak už víme, grafická karta bude na křivce závislosti frekvence/napětí využívat o něco nižší stavy (donutí ji k tomu právě nižší limit spotřeby), a tedy začne využívat nižší frekvence při nižším napětí. Díky nižším hodnotám frekvence a napětí (a tedy i celkové spotřeby) se nebude grafický čip tak zahřívat, a nebude tedy třeba grafický čip ani tak intenzivně chladit. Otáčky ventilků půjdou dolů a s nimi také hlučnost grafické karty. Pomocí snížení limitu spotřeby se u grafické karty tedy nesníží jen spotřeba, ale také teploty a hlučnost. Musíte však počítat s tím, že díky nižším frekvencím půjde dolů také trochu výkonu ve hrách. O kolik? Inu, to si musíte vyzkoušet sami. Vždy však platí, že o co více snížíte limit spotřeby, tím více půjde dolů také samotný výkon.

Podvoltování grafického čipu (undervolting)
Podvoltování grafického čipu má prakticky ty samé účinky jako v předchozím případě snížení limitu spotřeby. Také díky němu můžete u své grafické karty opět úspěšně vyřešit vysoké teploty, spotřebu či hlučnost, a pokud se vám zadaří a budete mít štěstí na kvalitní čip (který udrží vyšší frekvence při nižším napětí), dokonce ani nemusíte přijít o žádný výkon, jako tomu bylo v případě snížení limitu spotřeby. Nevýhodou undervoltingu pak je, že není tak jednoduchý a přímočarý, protože budete muset manuálně editovat křivku frekvence/napětí. A bohužel nejen to, po aplikaci undervoltingu budete muset vždy důkladně testovat, zdali je vaše grafická karta ve hrách opravdu stabilní. Pokud to se snížením napětí totiž nějak přeženete, vaše grafická karta nemusí být úplně stabilní a ve hrách (třeba jen některých) vám bude padat jak moucha.
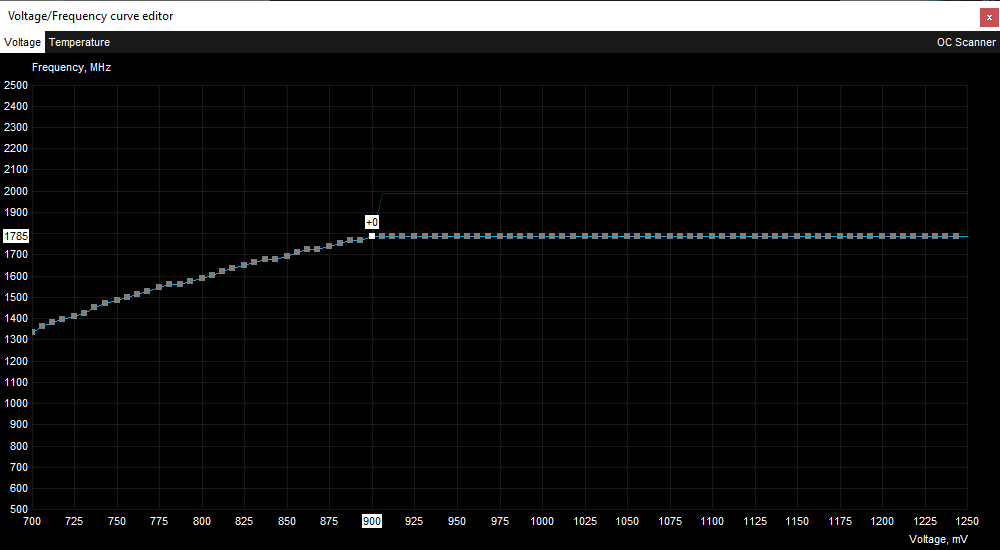
Přetaktování grafického čipu (overclocking)
Asi tím vůbec nejčastějším důvodem taktování grafické karty je přetaktování, tedy zvýšení jejího výkonu. Principem je, aby grafický čip na naší známé křivce frekvence/napětí používal ty úplně nejvýkonnější stavy, tedy body s nejvyššími frekvencemi. Ale to není vše, pomocí editace křivky těmto nejvýkonnějším stavům pak ještě můžeme podstrčit frekvence o něco vyšší. Zůstat stranou tentokrát nemohou ani naše limitery, takže navyšovat musíme také limity spotřeby (Power Limit), teploty (Temp Limit) i napětí (Core Voltage). Bez jejich navýšení bychom grafickou kartu totiž nedonutili k tomu, aby opravdu využívala ty nejvýkonnější stavy.

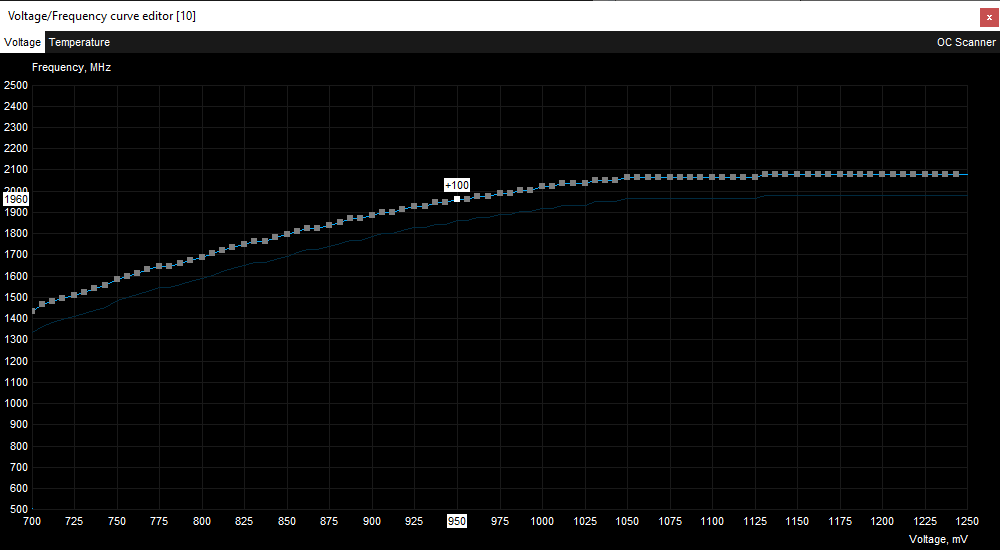
Máme-li hotovo a grafický čip běhá na námi upravené křivce frekvence/napětí s posunutými limitery, u konce nejsme. Ještě nás čeká opět pracné a časově náročné testovaní, jestli je grafická karta po našem zásahu ve hrách opravdu stoprocentně stabilní. Pokud ne, frekvence grafického čipu budeme muset snížit a poté samozřejmě opět testovat stabilitu. Mějte na mysli, že stabilita grafické karty má vždy přednost před jejím výkonem!
i
Mohu-li vám však poradit, do přetaktování grafické karty se nepouštějte. Proč? V dnešní době, až na pár výjimek (například Radeon RX 5700), se to prostě moc nevyplatí. Grafické karty jsou většinou již od výrobce nastaveny takřka na své maximum, a vy se tak po jejich přetaktování dostanete k nějakým ušmudlaným 5–7 % dalšího výkonu, a to ještě většinou na úkor zhoršení provozních vlastností a možné nestability.
Přetaktování grafických pamětí
Přetaktování grafických pamětí je zdánlivě velmi jednoduchou záležitostí. Jediným posuvníkem si totiž u nich můžete nastavit prakticky libovolnou frekvenci, samozřejmě omezenou maximální hodnotou v BIOSu. Problém je ale v tom, že na vámi požadované frekvenci grafické paměti nemusí fungovat, a když to přeženete, zamrzne vám operační systém a spraví to jen restart celého počítače. Je tedy velmi důležité frekvenci grafických pamětí navyšovat postupně po menších krůčkách (třeba po 100 MHz) a mezi tím vždy tyto nové hodnoty frekvence otestovat v nějaké náročnější hře. Je to sice postup zdlouhavý, ale vyplatí se.

NVIDIA OC Scanner
S příchodem generace Turing společnost NVIDIA představila svůj nový nástroj pro automatické přetaktování grafických karet s názvem OC Scanner, jehož funkce jsou implementovány přímo v ovladačích grafických karet GeForce. Díky tomu tak všichni vývojáři mohou tento nástroj jednoduše zakomponovat do svého softwaru, jako jsou již dříve zmíněné utility Asus GPU Tweak, Gigabyte Aorus Engine, MSI Afterburner atd.
Výhodou nástroje OC Scanner je nejen to, že veškerou práci kolem přetaktování grafického čipu udělá za vás, ale co je vůbec nejdůležitější, tento nástroj během procesu automatického taktování testuje prakticky všechny stavy na křivce frekvence/napětí a sleduje, jestli při OC nedochází k nějakým interním chybám uvnitř grafického čipu. Pokud ano, nastaví u daného frekvenčního stavu korektní hodnoty. Výsledkem jeho práce je upravená křivka napětí/frekvence, o které můžeme říci, že je bezchybná, a vy se tak při hraní počítačových her u takto přetaktované grafické karty nemusíte obávat nějaké nestability.

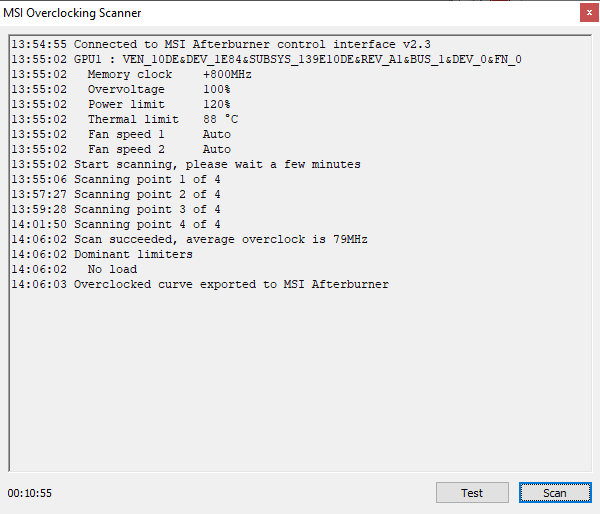
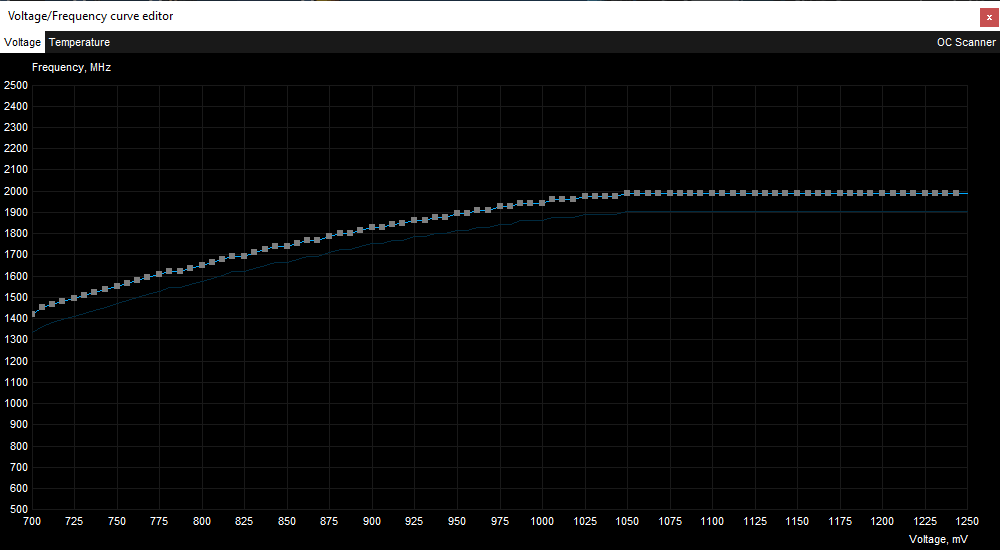
Jistě, ručním přetaktováním grafického čipu se docela určitě dostanete ke frekvencím vyšším, ale bude vaše karta opravdu stoprocentně stabilní ve všech hrách? Může, ale nejspíš nebude! A protože tu opět platí pravidlo, že stabilita grafické karty má vždy přednost před výkonem, využití nástroje OC Scanner by pro vás mělo být při taktování grafické karty vždy volbou primární.
Jak už to tak ale bývá se vším, ani nástroj OC Scanner není všeobjímající. Díky němu se sice bezpracně dostanete ke stoprocentně stabilnímu přetaktovanému grafickému čipu, přetaktovat grafické paměti však OC scanner nedokáže. Budete-li tedy u své grafické karty chtít kromě grafického čipu přetaktovat také grafické paměti (což je více než pochopitelné), nezbude vám nic jiného nežli si je přetaktovat manuálně sami. Využití nástroje OC Scanner je pak omezeno výhradně na grafické karty GeForce společnosti NVIDIA.
i
Majitelé Radeonů bohužel žádný takový nástroj na automatické přetaktování grafické karty k dispozici nemají, a jsou tak odkázáni jen na taktování manuální. V ovladačích Radeon Software Adrenalin Edition sice také naleznete tlačítka pro Auto Tuning, jako je Overclock GPU, Undervolt GPU a Overclock VRAM, věřte ale, že se nejedná o nic podobného nástroji OC Scanner a s největší pravděpodobností po jejich aplikaci narazíte hned v první počítačové hře.
Taktování grafické karty: tipy a triky na závěr
- Při taktování grafických karet vždy dbejte na to, aby vaše grafická karta nedošla k úhoně.
- Přetaktování grafické karty si nejdříve dobře zvažte, až na výjimky totiž nejsou výkonnostní zisky nijak vysoké, a mnohdy tak kvůli pár procentům výkonu přijdete o dobré provozní vlastnosti grafické karty (teplota, hluk a spotřeba).
- Ctěte základní pravidlo, že stabilita grafické karty je vždy důležitější nežli její výkon.
- Pokud vlastníte grafickou kartu GeForce, vždy při jejím přetaktování dejte přednost službám nástroje OC Scanner před manuálním OC.
- Po manuálním OC grafické karty ji vždy velmi důkladně otestujte na stabilitu!
Tak to by bylo ohledně taktování grafických karet NVIDIA a AMD asi vše. Problematika je to poměrně obsáhlá, ale snad si po pročtení článku uděláte alespoň základní náhled. Problémem je, že nelze napsat jeden univerzální návod na taktování grafických karet, nebo vám dokonce uvést přesné hodnoty, o kolik máte frekvenci u své grafické karty navýšit či jaké nejnižší napětí ustojí váš konkrétní grafický čip. Každý grafický čip je vlastně takový jedinečný samorost, a tak co skousne jeden grafický čip, dalšímu se líbit moc nemusí. Experimentovat prostě musíte sami a já vám k tomu mohu dát jen pár užitečných rad.
