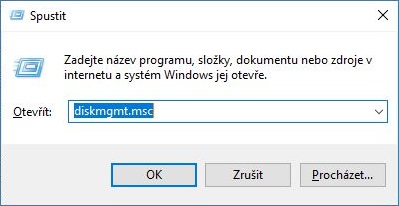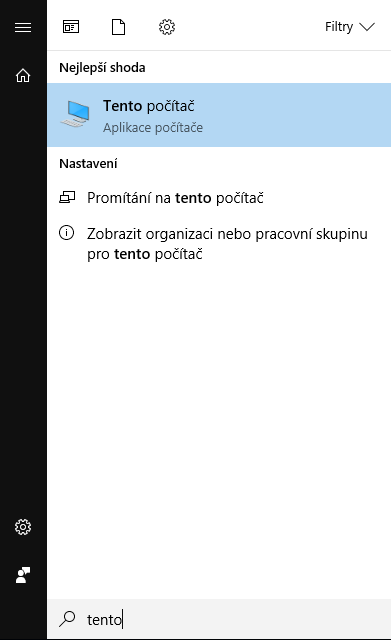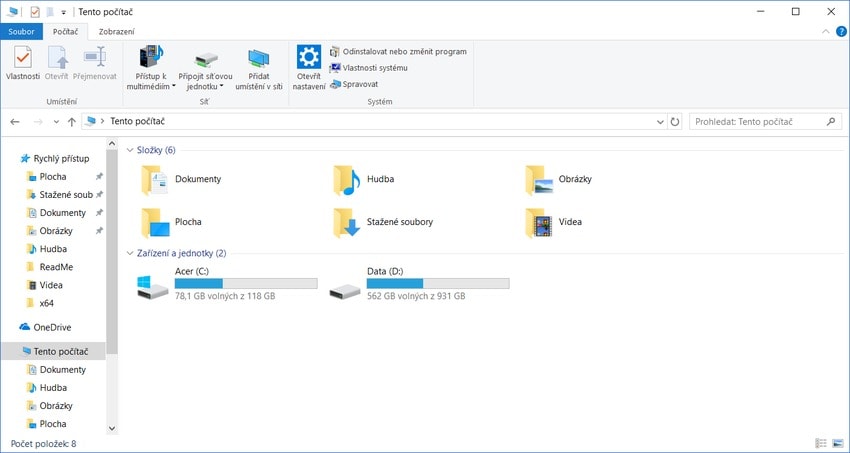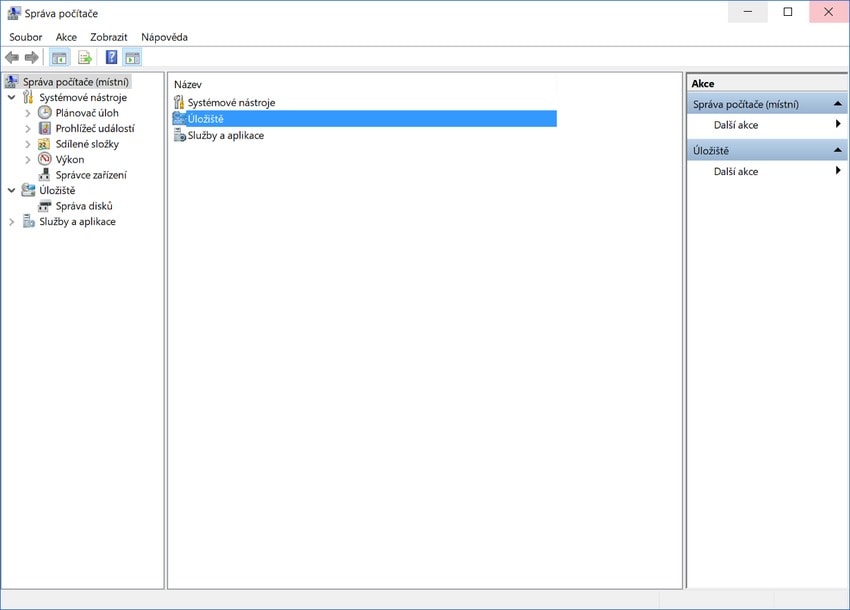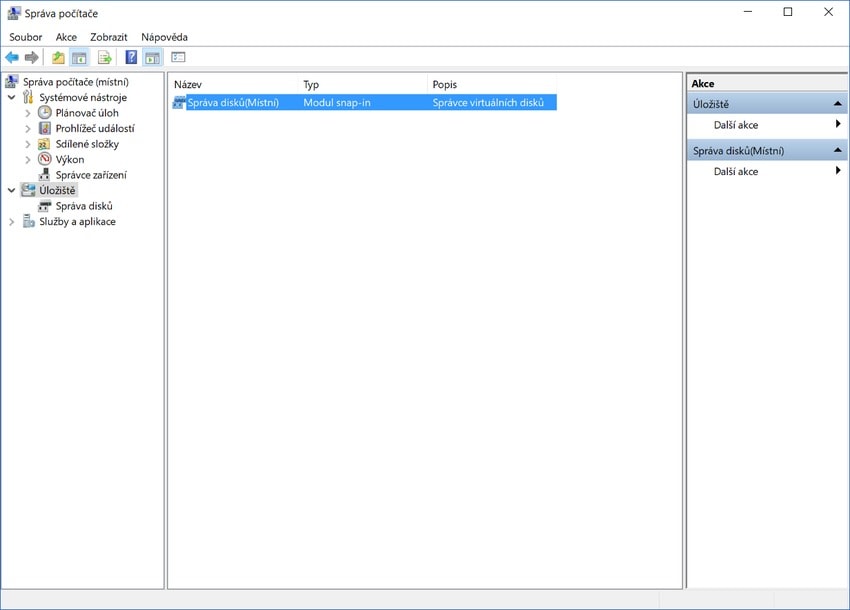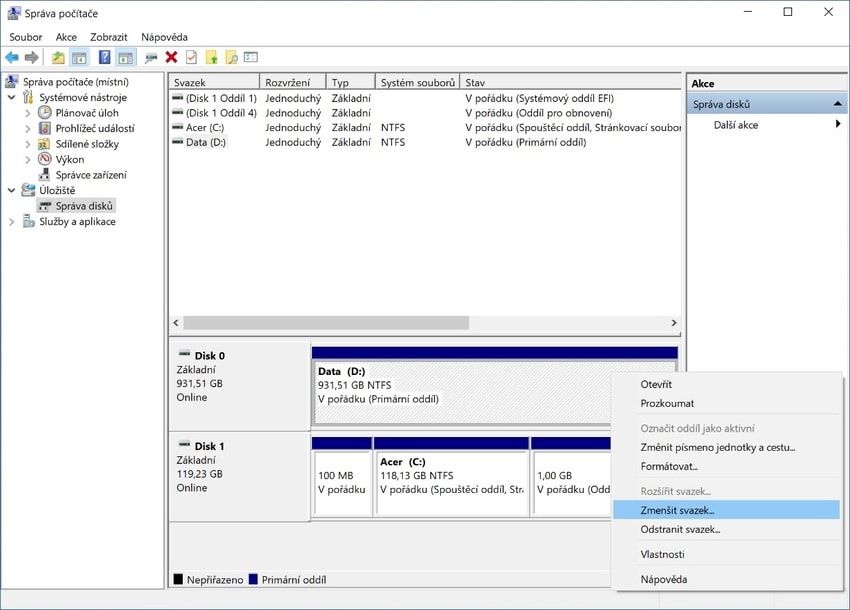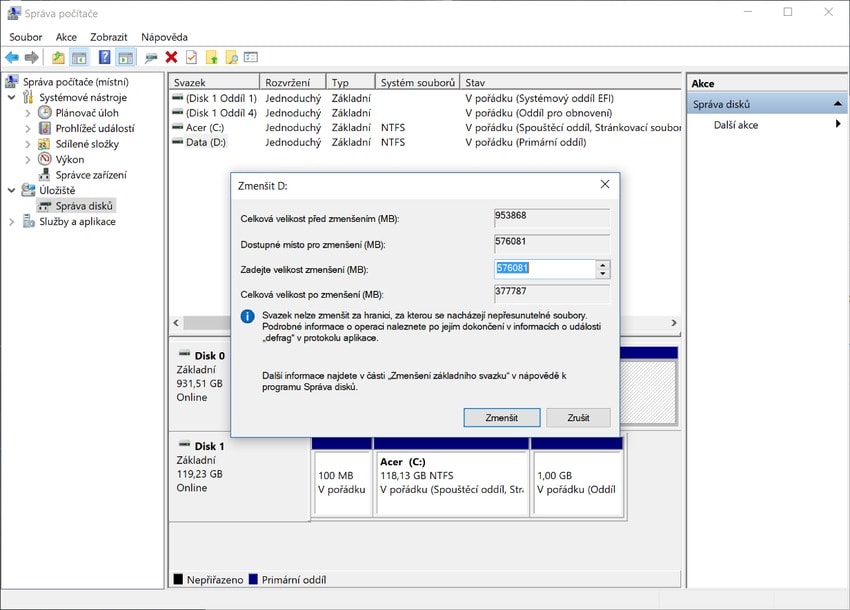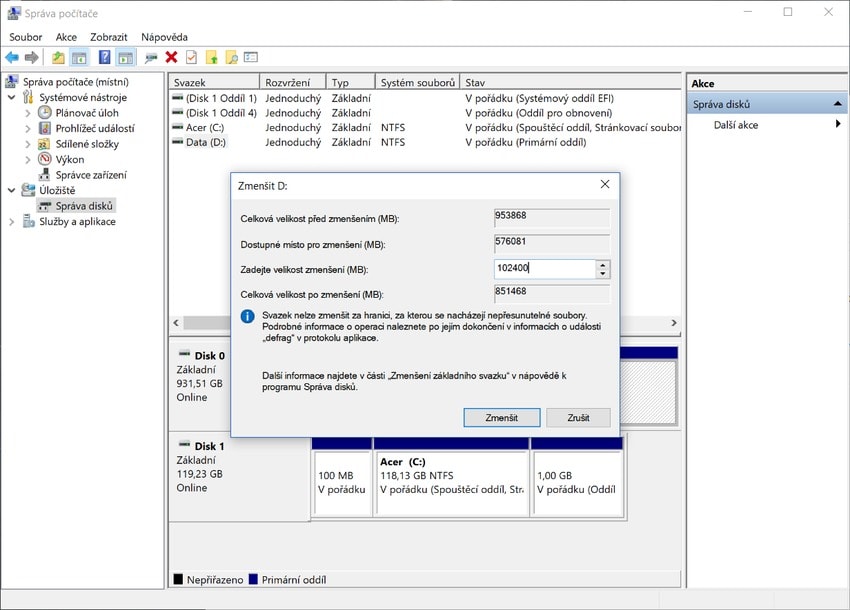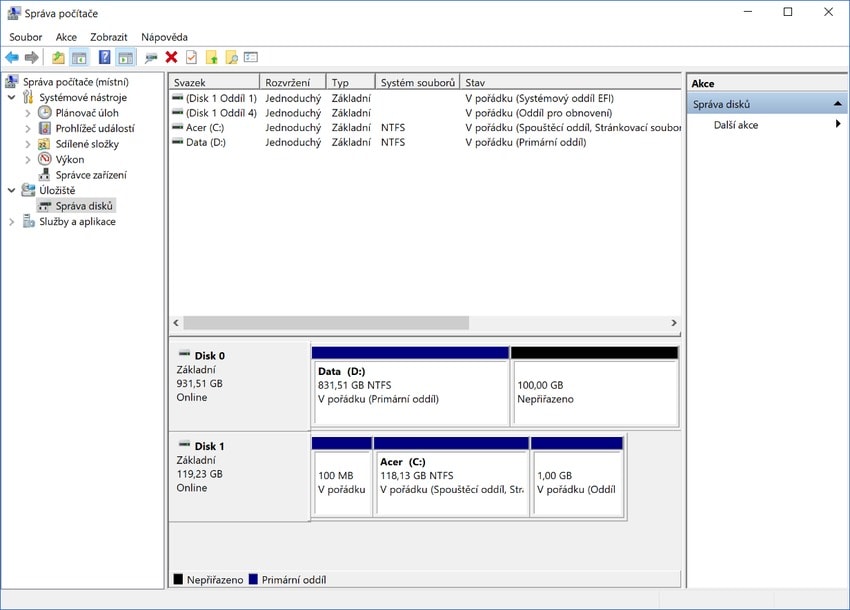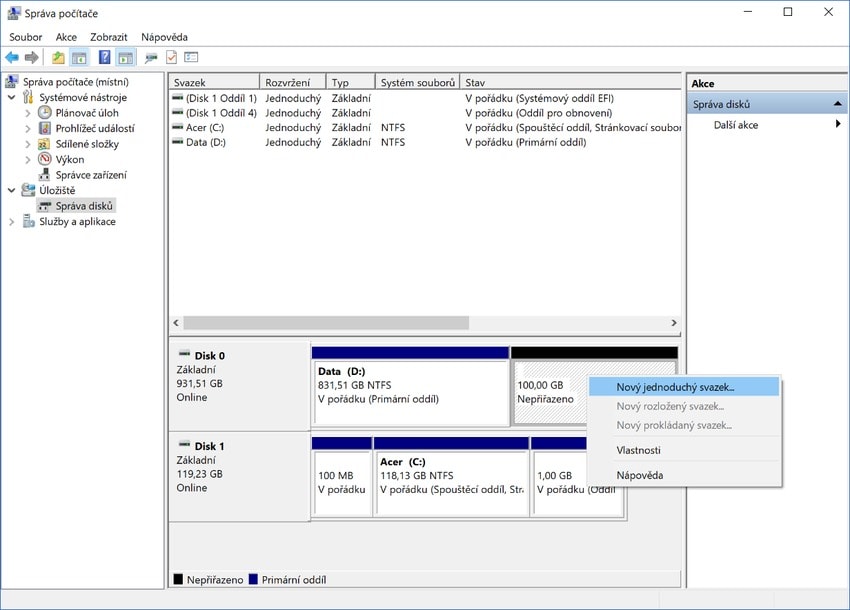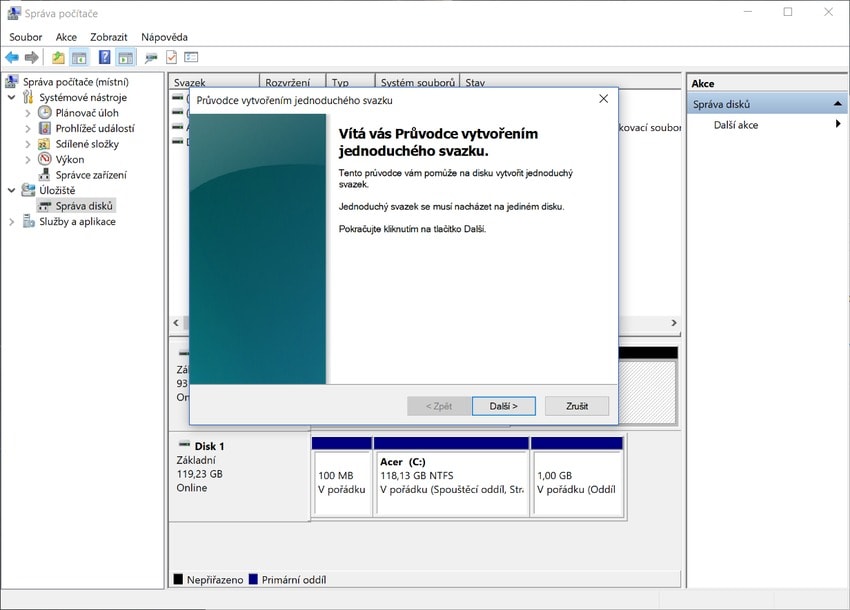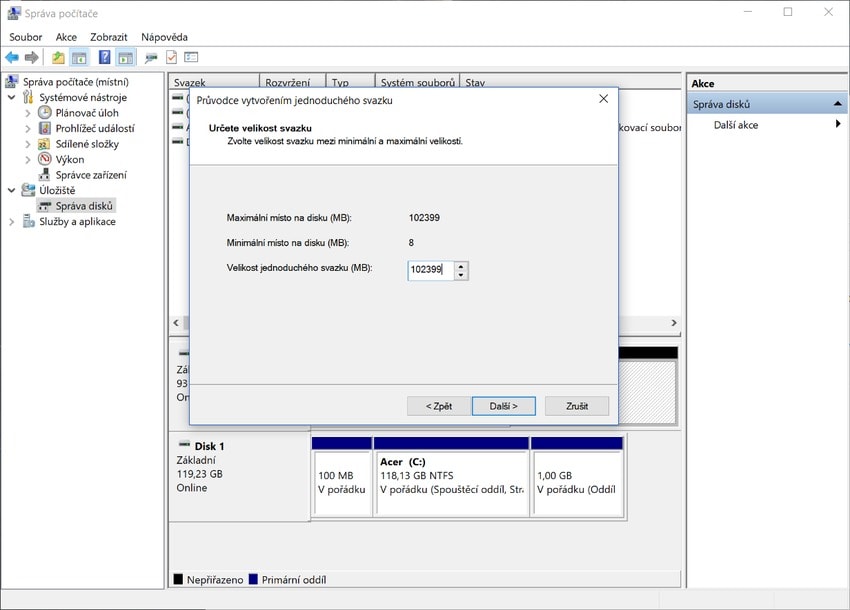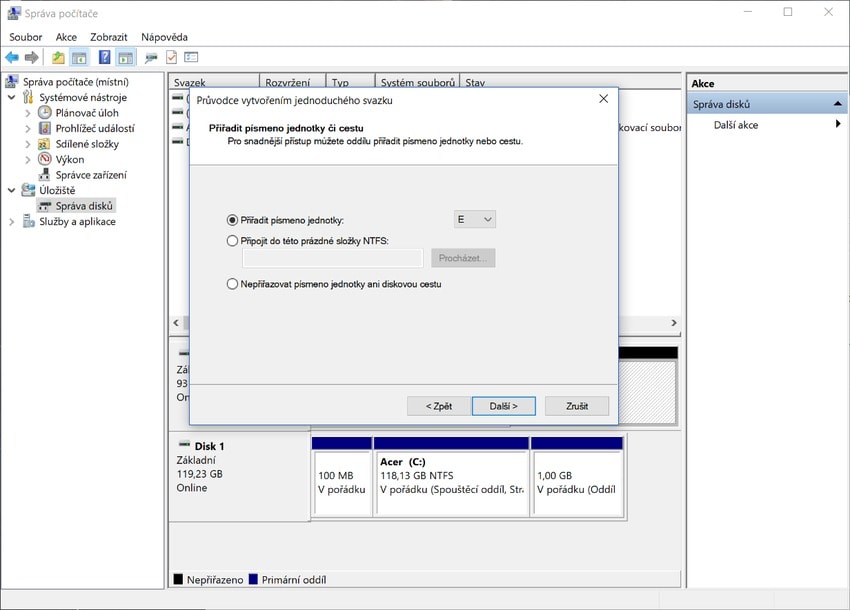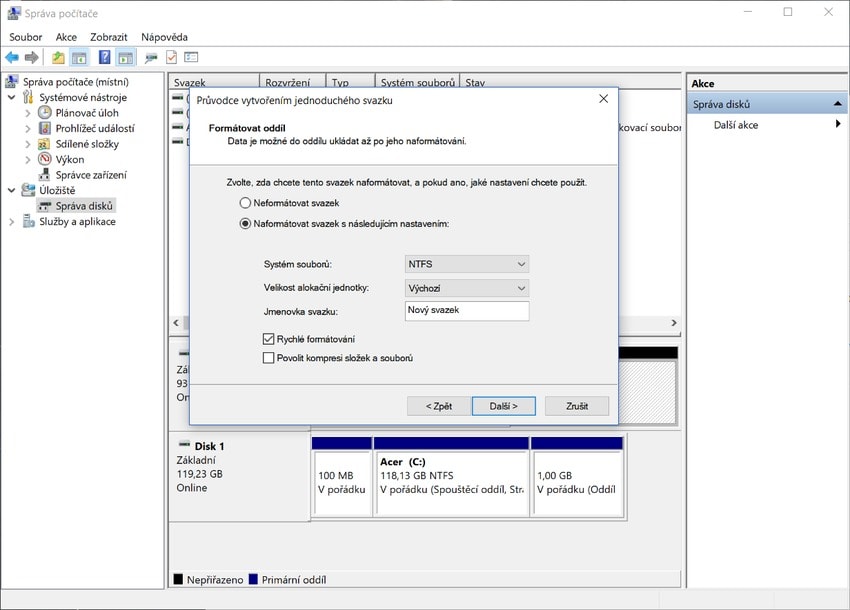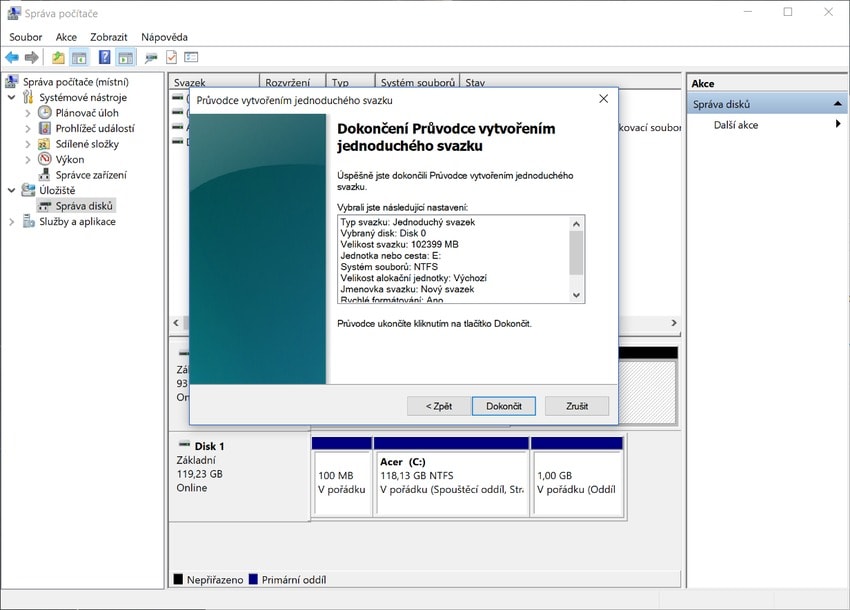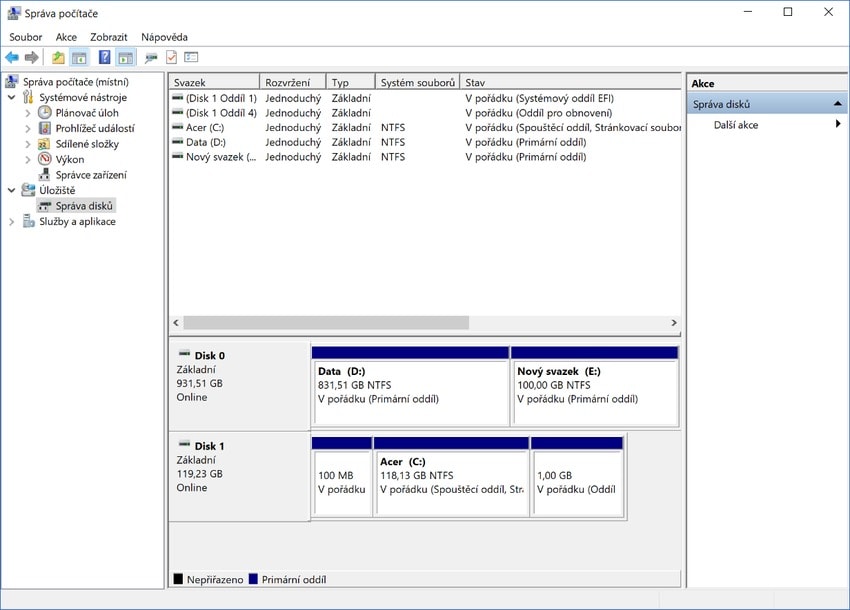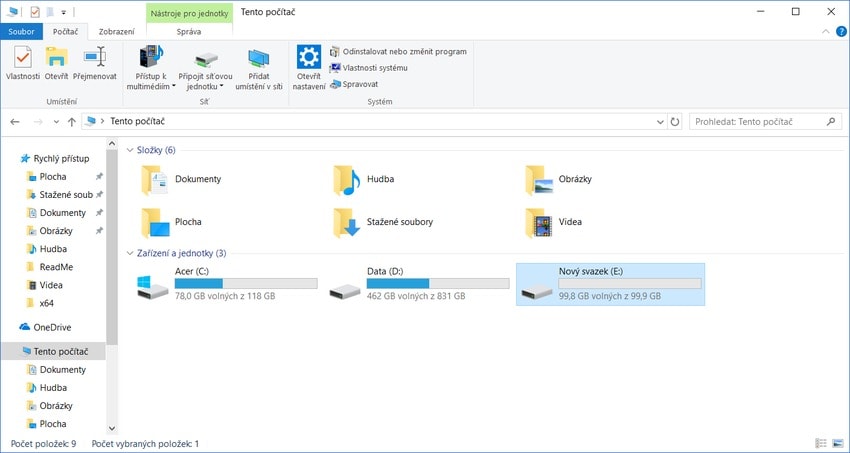Jak rozdělit pevný disk
Jedním z prvních úkonů, které jsou považovány za dobrý zvyk po první instalaci operačního systému na pevný disk, je jeho rozdělení na oddíly. Oddíly jsou části toho samého disku, které operační systém vnímá jako samostatné diskové jednotky. Ve výchozím stavu má každý disk z pohledu operačního systému jen jeden oddíl, což lze ale změnit a zajistit si tak řadu výhod, o kterých se v tomto článku dočtete. Také vám samozřejmě ukážeme, jak pevný disk na oddíly rozdělit.

Jak rozdělit pevný disk – obsah
Proč rozdělit pevný disk?
Pevné disky dělíme z několika důvodů. Některé jsou technického rázu, jiné zase mají za cíl usnadnit uživateli práci s počítačem. S těmi základními vás seznámíme podrobněji.
1. Zrychlení operačního systému
Ano, může to znít nepravděpodobně, ale je to tak. A vysvětlení není složité. Když pro operační systém vyhradíme samostatný oddíl, můžeme ho fyzicky zarovnat k vnějšímu okraji diskového kotouče. A právě na obvodu disku je přenosová rychlost nejvyšší, protože točící se disk má v této oblasti nejvyšší obvodovou rychlost. Za jednu sekundu se tedy pod čtecí hlavou vymění více bitů, což znamená vyšší rychlost čtení a zápisu na disk.
2. Organizace a snazší zálohy
Pro mnoho uživatelů je tohle jeden z hlavních, dokonce možná ten úplně hlavní důvod dělení disků na oddíly. Kvůli přehlednosti je mnohem lepší mít operační systém na jednom diskovém oddílu a data s instalovanými aplikacemi na jiném. Navíc, nezahlcujete systému jeho vyhrazené místo a máte dobrý přehled o tom, kolik co zabírá.
Zároveň si také usnadníte zálohování. Místo procházení systémového oddílu a vybírání vhodných dat, nebo zálohování dat i se systémem, můžete prostě zálohovat celý oddíl s daty a operačním systémem se nezatěžovat. To pomáhá i při klonování disků – můžete tak pravidelně zálohovat pouze systémové soubory a nezahlcovat zálohovací médium velkým objemem třeba nepodstatných dat.

3. Ochrana dat
Vzhledem k tomu, že operační systém vnímá jednotlivé diskové oddíly jako samostatné jednotky, zachází s nimi úplně stejně. Když dojde k neštěstí v podobě logické chyby disku, omezí se její rozsah pouze na systémový oddíl a při opravě disku se vyhnete jakékoliv ztrátě dat na ostatních oddílech. Když budete potřebovat systémový oddíl naformátovat, můžete, ten s daty zůstane nedotčen. Stejně tak při přeinstalaci systému Windows, kdy dochází k formátování disku, budou vaše data na zvláštním oddílu zachována.
4. Multi-boot
Jako multi-boot se označuje stav, při kterém je na počítači nainstalováno několik operačních systémů. Protože dva operační systémy nemohou sdílet jednu diskovou jednotku, rozdělí se disk na oddíly a každý z nich se přiřadí jinému operačnímu systému.
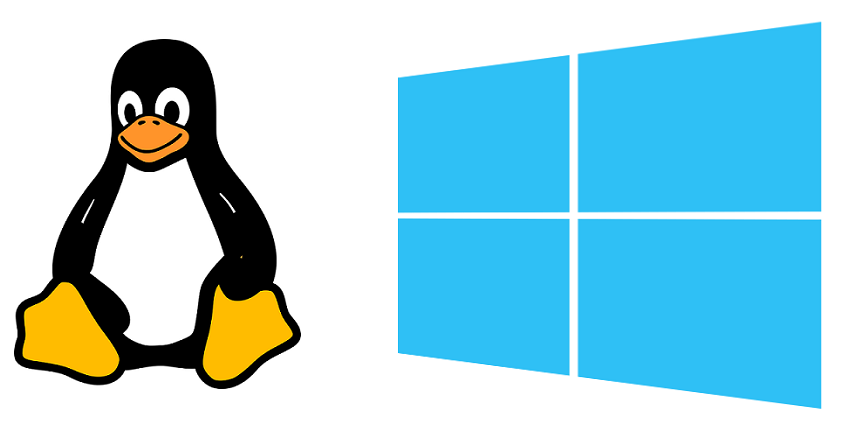
Jaké programy na rozdělení disku použít?
Na základní rozdělení disků žádné programy třetích stran nepotřebujete, bude vám stačit Správa disků, což je součást systému Windows. Díky tomuto poměrně jednoduchému nástroji můžete disky dělit, formátovat, měnit velikosti oddílů nebo písmeno, kterým jsou označovány.
Správa disků je služba dostupná ve všech moderních systémech Windows, včetně Windows 7, 8 a 10. Postupy se v jednotlivých verzích nijak zásadně neliší, hlavním rozdílem je pouze lehce upravený design uživatelského prostředí. Náš návod zpracovaný pro Windows 10 lze tedy také přenést a aplikovat ve starších verzích tohoto systému.
Existuje však řada operací, ke kterým vám integrovaná Správa disků stačit nebude. Představte si například, že jste při instalaci Windows podcenili místo potřebné pro systém a jeho oddíl udělali příliš malý. Jakmile začne na systémovém oddílu docházet místo, uvědomíte si, že by ho chtělo rozšířit – to ale Správa disků neumožní. V tu chvíli si už bude nutné pomoci softwarem třetí strany.
Mezi osvědčené, zdarma dostupné aplikace se řadí například Paragon Partition Manager, EaseUS Partition Master nebo AOMEI Partition Assistant.
Jak rozdělit pevný disk?
1. Otevřete Správu disků
Máte několik možností, jak správu disku otevřít. Jednou z nich je přímé spuštění. Toho můžete docílit přes příkazovou řádku, nebo pomocí okna „Spustit“, ke kterému přistoupíte klávesovou zkratkou „Win + R“. V obou případech zadejte „diskmgmt.msc“ (bez uvozovek) a potvrďte klávesou enter.
Pokud máte raději navigaci v uživatelském prostředí Windows, můžete zvolit přístup přes „Tento počítač“. Ten otevřete pomocí zástupce na ploše. Pokud ho tam nemáte, pomůže vyhledávání v nabídce Start.
Nyní se ve složce „Tento počítač“ ujistěte, že se nacházíte v záložce „Počítač“ v blízkosti horní lišty okna. V ní najdete možnost „Spravovat“, na kterou klikněte.
Otevře se vám nové okno „Správa počítače“, ve kterém musíte ještě specifikovat, že chcete spravovat disky, proto klikněte na „Úložiště“.
V další záložce vyberte „Správa disků (Místní)“, což spustí již náš samotný program, ve kterém budeme disky rozdělovat.
2. Zmenšete existující svazek
Nejprve ale k orientaci v programu. Správa disků nazývá diskové oddíly „svazky“. Svazky jsou v programu zobrazeny jako seznam v horní části obrazovky a poté ještě graficky níže. Grafické znázornění nabízí asi nejjednodušší orientaci v diskových oddílech. Pod sebou máte seřazené jednotlivé fyzické disky. Protože náš počítač disponuje běžnou kombinací SSD a HDD, máme fyzické disky dva, přičemž každý z nich lze ještě rozdělit na diskové oddíly.
Abychom mohli vytvořit nový diskový oddíl, musíme pro něj nejdříve uvolnit místo. To je potřeba získat na úkor jiného svazku, který musíme zmenšit. Svazek zmenšíme velmi jednoduše následujícím postupem:
- Klikněte pravým tlačítkem na pevný disk, který chcete dělit, a vyberte „Zmenšit svazek…“.
V zobrazeném okně vám bude umožněno změnit pouze jednu hodnotu, což je „velikost zmenšení“. Hodnota je udávána v megabajtech. O kolik megabajtů oddíl zmenšíte, tolik volného místa na disku získáte. Přednastavené číslo je maximum, kolik lze na disku uvolnit. Protože náš disk už je částečně zaplněný, máme na něm volných necelých 600 GB, které můžeme novému oddílu přiřadit.
- Zadejte velikost zmenšení do příslušného okna. Velikost uvolněného místa, a následně tedy i nového oddílu, by měla odpovídat jeho určení. Pokud máte v plánu dělit data a operační systém, pro systémový oddíl můžete vyhradit třeba 100 GB, čímž si zajistíte, že vám na něm v budoucnu s nejvyšší pravděpodobností místo nedojde.
3. Vytvořte nový svazek
Po zmenšení původního svazku zřejmě následuje vytvoření nového diskového oddílu. Můžeme si všimnout, že po dokončení předchozího kroku se nám ve správci disků zobrazilo místo označené jako „Nepřiřazeno“ a zvýrazněné černou barvou. Toto místo přiřadíme novému svazku, který teď vytvoříme.
- Klikněte pravým tlačítkem na nepřiřazené místo a zvolte možnost „Nový jednoduchý svazek…“.
- Pokračujte kliknutím na „Další“.
- V tomto okně si nastavíte velikost nového svazku. Výchozí hodnota odpovídá možnému maximu, pokud chcete vytvářet více nových oddílů, myslete na to a místo přiřazené jednomu svazku zmenšete. Poté klikněte na „Další“.
- V dalším okně ponechte výchozí výběr. Pokud chcete, můžete změnit písmeno jednotky, je ale dobrým zvykem přiřazovat jednotkám písmena tak, jak jdou po sobě v abecedě. Z historického důvodu se místní pevné disky značí od písmena C, které obvykle náleží systémovému oddílu. Po nastavení pokračujte na další krok.
- Okno „Formátovat oddíl“ vám umožní nastavit možnosti formátování. Oddíl je nutné naformátovat, jinak by ho nebylo možné používat. Všechny volby ponechte v jejích aktuálním stavu. Souborový systém NTFS se u velkokapacitních plotnových úložišť považuje za standard. Velikost alokační jednotky je parametr, který není nutné nijak měnit, výchozí nastavení se ve většině případů považuje za optimální. Můžete změnit název nového svazku, ten se promítne do názvu diskové jednotky. Po zkontrolování všech nastavení pokračujte tlačítkem „Další“.
- Pouze klikněte na „Dokončit“.
Nyní máte vytvořen nový diskový oddíl.
Můžete se podívat, že se promítl také do výčtu disků ve složce „Tento počítač“.
A to je vše. Nyní můžete nový oddíl používat v systému jako další disk.