Nastavení rodičovské kontroly na konzolích PlayStation 5, PlayStation 4, Xbox One, Xbox Series X/S a Nintendo Switch
• Autor: Filip Němec
Jak docílit toho, aby vaše děti netrávily veškerý volný čas hraním her a raději šly třeba sportovat? To netušíme. Ukážeme vám však pro mnohé stále „tajnou“ zbraň rodičovské kontroly dnešních konzolí a poradíme, jak ji efektivně nastavit a používat. S naším návodem budete schopni na konzolích PlayStation 5, PlayStation 4, Xbox One, Xbox Series X/S a Nintendo Switch nastavit například jaké hry mohou vaše děti hrát, jak dlouho, nebo v jakou denní dobu.

Nastavení rodičovské kontroly (PlayStation 4)
V návodu pracujeme s českou verzí systému PlayStation 4. Pokud máte prostředí konzole anglicky, můžete na češtinu přepnout v Settings -> Language -> System language -> čeština. Ne všechny nabídky jsou však přeloženy.
Vytvoření rodiny
Konzole PlayStation 4 nenabízí tolik možností, jako například Xbox One, nastavování je však díky tomu jednoduší, přičemž žádná z důležitých funkcí nechybí.
Prvním krokem je vytvoření rodiny. Přihlaste se na svůj účet a v hlavní nabídce konzole zvolte položku Nastavení (ikonka kufříku) a poté Rodičovská kontrola / správa rodiny. Vyberte v pořadí druhou položku Správa rodiny a otevřete ji. Systém bude vyžadovat heslo od vašeho účtu, což je zároveň ochrana před tím, aby žádné z dětí nemohlo z vašeho účtu změnit rodičovská omezení.
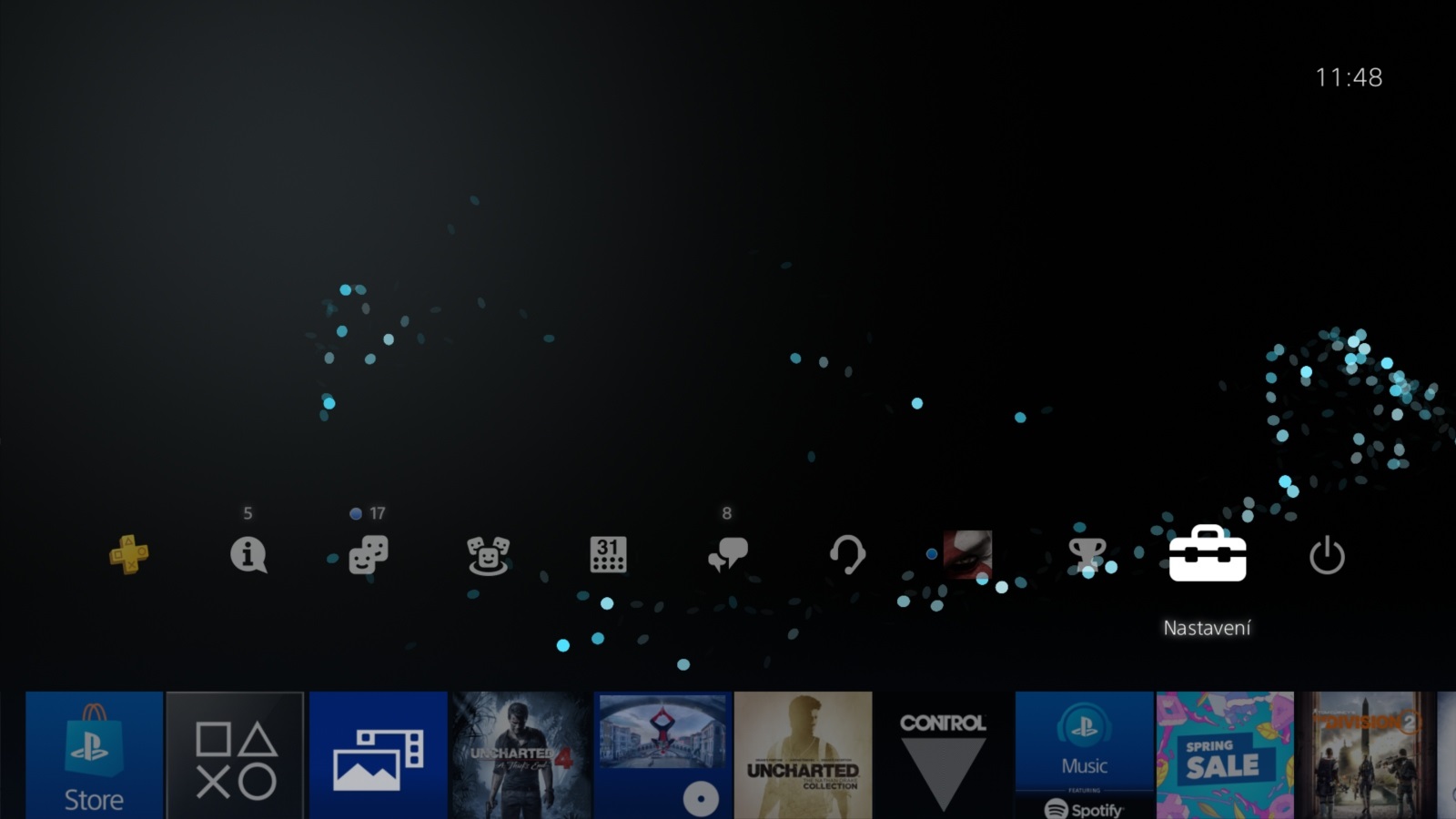
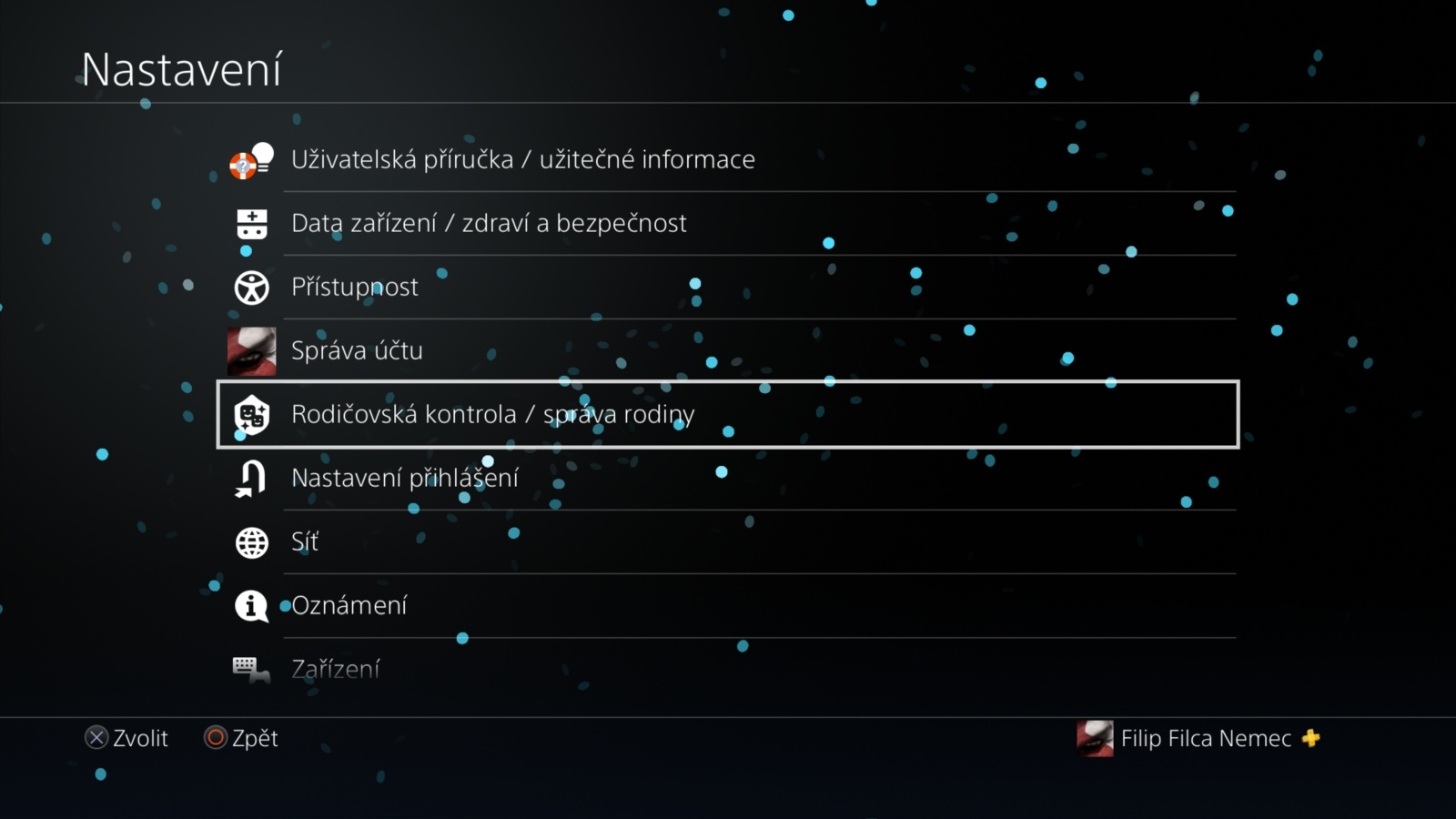
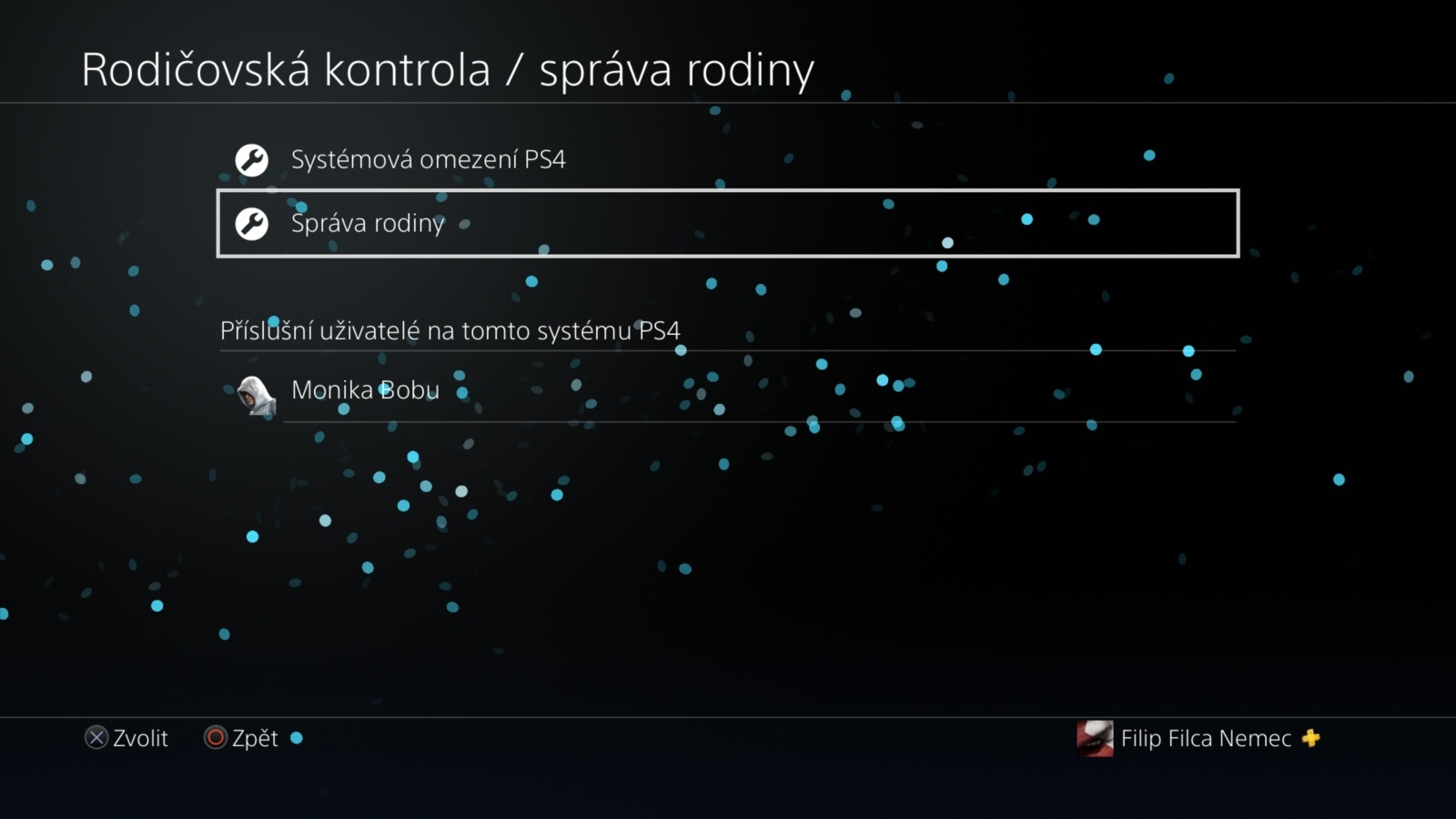
Po otevření záložky Správa rodiny uvidíte seznam účtů na vaší konzoli, ze kterých můžete vybírat. Tato nabídka bohužel není přeložena do češtiny, proto následující kroky budeme popisovat s anglickými názvy. V případě, že ještě vaše dítě nemá svůj účet, můžete ho vytvořit přímo zde pomocí záložky Create User. Pokud máte více dětí, doporučujeme každému z nich vytvořit účet vlastní, budete tak moci každému z nich nastavit omezení na míru, což se hodí zejména v případě, že jsou jiného věku. Zároveň tím zamezíte dohadům o to, čí jsou jaké trofeje a kdo jakou hru dohrál.
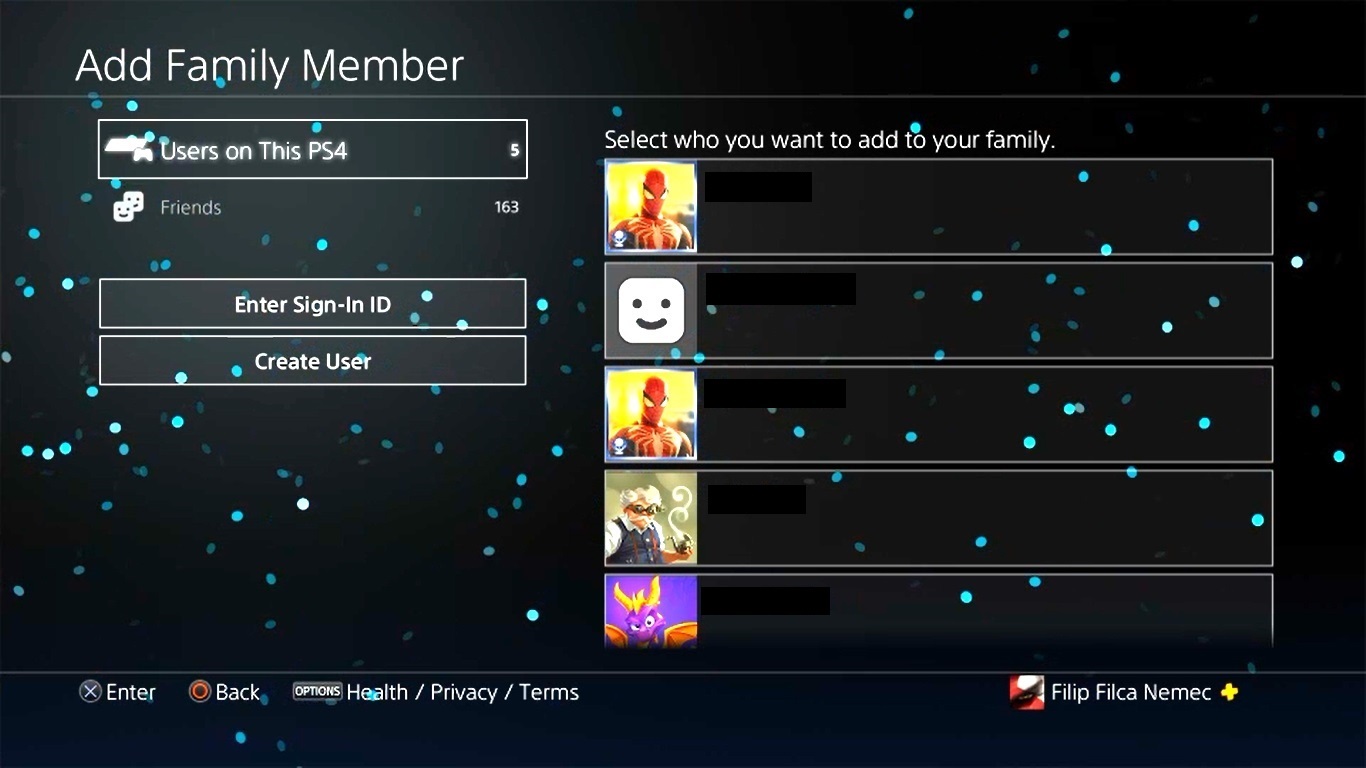
Po vybrání účtu, který chcete nastavit jako účet dítěte, budete vyzvání k zadání jména dítěte a jeho data narození. Datum je potřeba zadat pravdivě, protože z něj bude konzole vypočítávat věk dítěte. Ten je důležitý ke stanovení her a aplikací, které dítě může spustit. Na dalším kroku je třeba přijmout uživatelskou smlouvu týkající se dětského účtu.
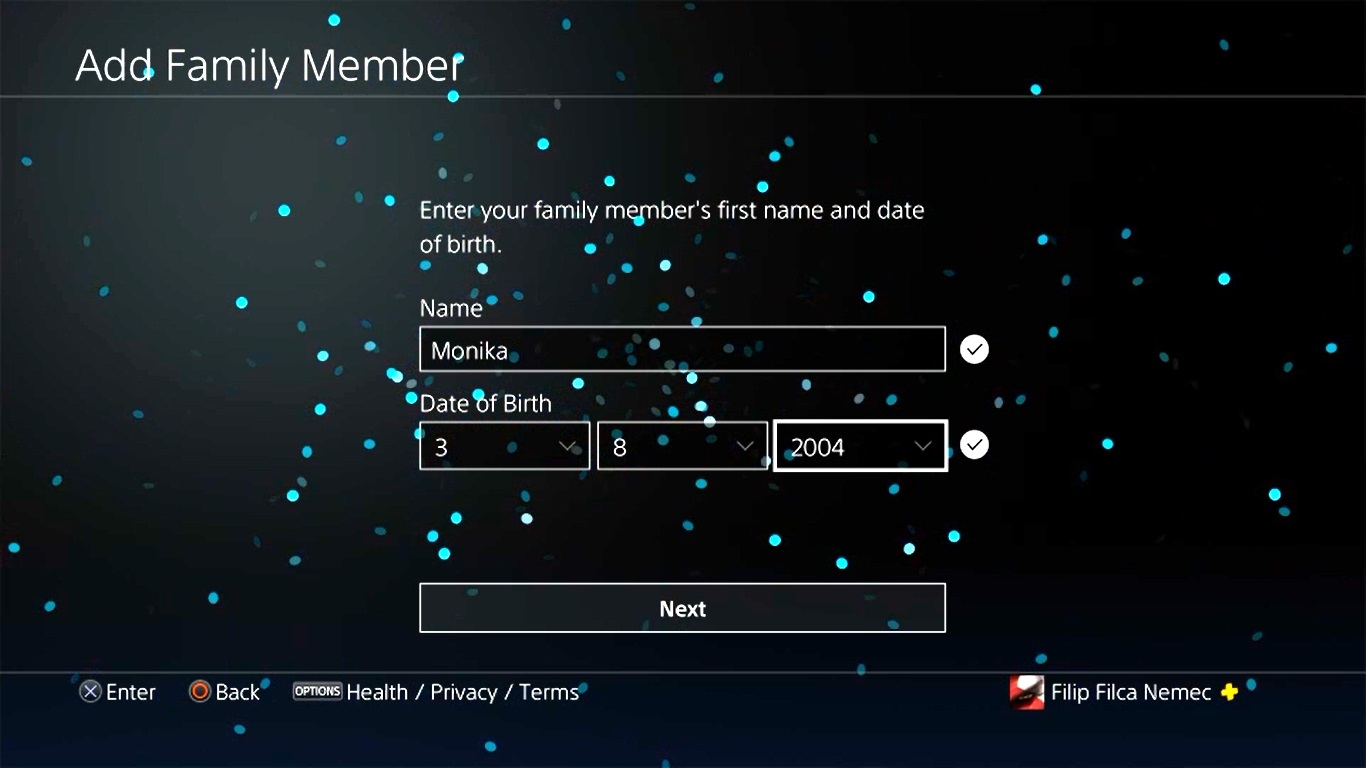

Po odsouhlasení smlouvy budete vyzvání k úvodnímu nastavení dětského účtu. První položka Age Level for Games slouží k nastavení věkové přístupnosti her. Zde se používá evropské hodnocení PEGI, které můžete znát z přebalů her. V této nabídce nastavíte, jaké hry může vaše dítě spustit. Pokud je například vašemu potomkovi 12 let, můžete zde nastavit, že spustí pouze hry s ratingem PEGI 12, tedy takové tituly, které jsou ohodnoceny jako vhodné pro děti starší dvanácti let. Na další záložce se tatáž stupnice používá pro filmy. Třetí záložka umožnuje zakázat hraní VR her s headsetem PlayStation VR či používání internetového prohlížeče.
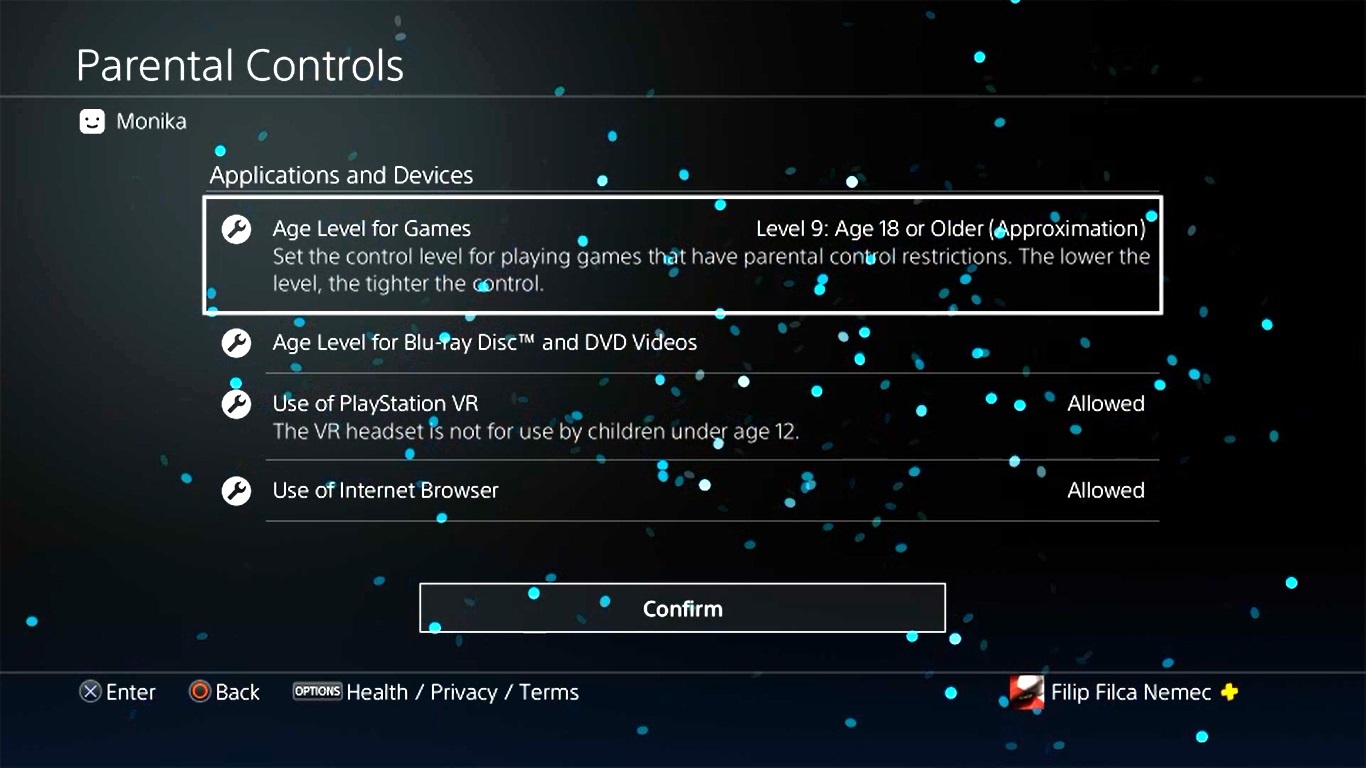
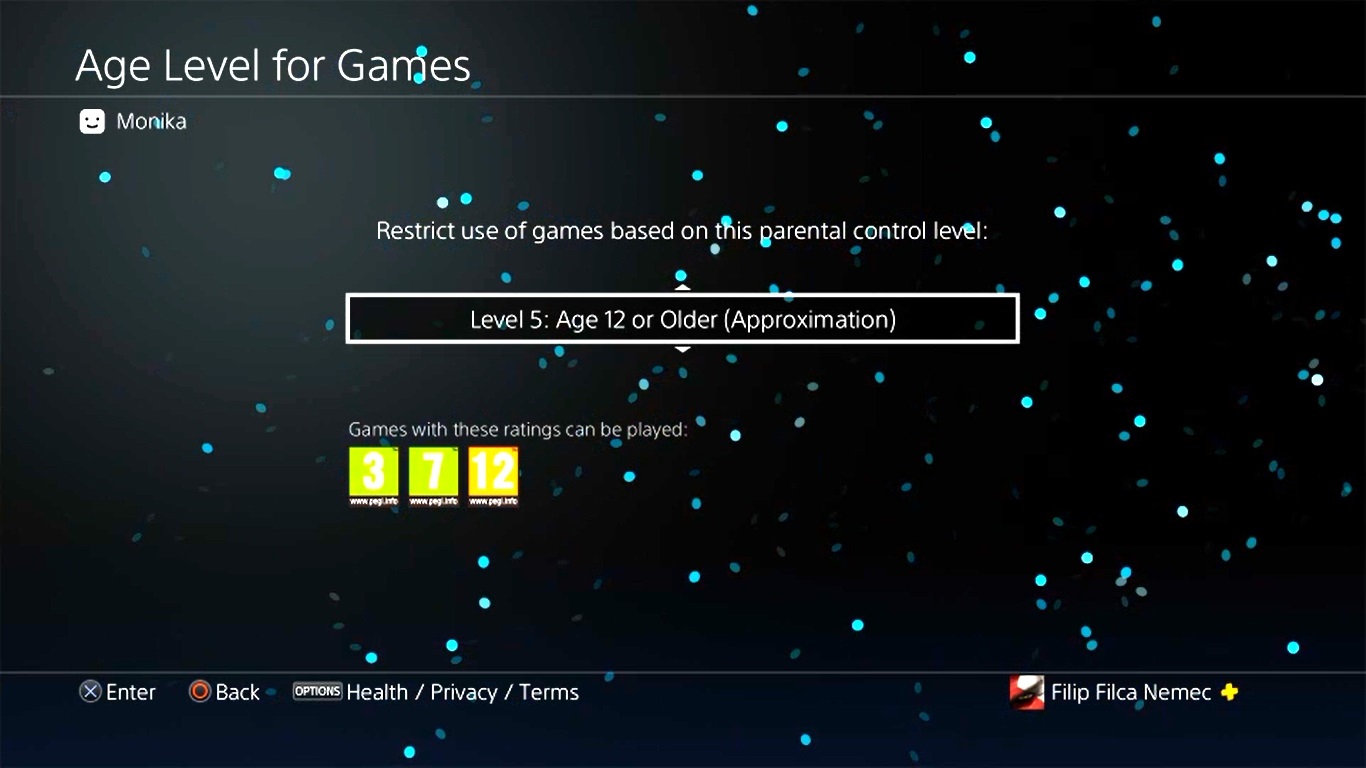
V dalším kroku je potřeba pouze nastavit časové pásmo státu, ve kterém se nacházíte (v případě České republiky UTC +01:00 Prague). Konzole potřebuje správně určovat čas v případě, že nastavíte od kdy do kdy může vaše dítě hrát, což si ukážeme v dalších krocích. Po stisknutí tlačítka Confirm dojde k založení dětského účtu.

Omezení délky hraní
Když je nyní účet vašeho dítěte vytvořen, můžeme přistoupit k nastavení herní doby. Po vytvoření dětského účtu se nacházíte v záložce Správa rodiny (Nastavení -> Rodičovská kontrola / správa rodiny -> Správa rodiny). Vyberete dětský účet, který chcete nastavovat, a po jeho otevření se vám zobrazí nabídka Family Management. Nás bude zajímat především záložka Play Time Settings, jež nabízí několik možností.
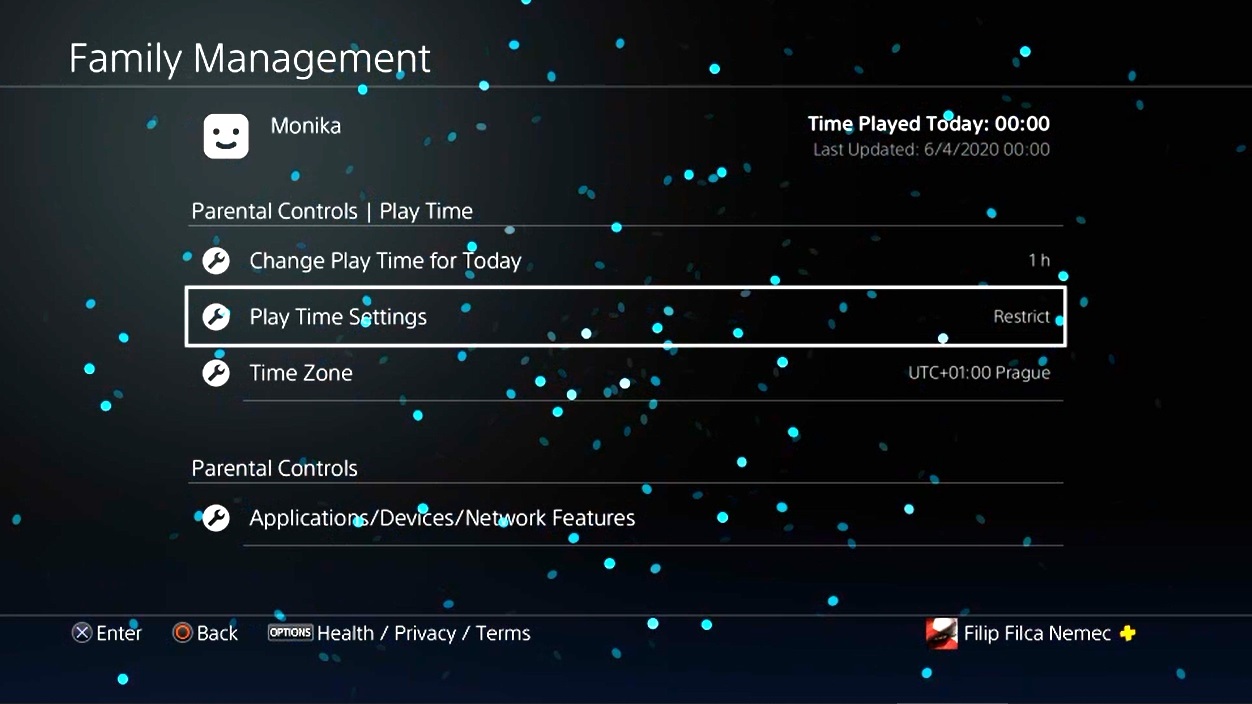
U první záložky Play Time Restrictions ponechte volbu Restrict, pokud chcete mít možnost nastavovat délku hraní. Volba When Play Time Ends umožňuje nastavit, co se stane, když dítěti vyprší nastavený limit. V případě Notify Only bude dítě upozorněno, že čas vypršel, ale bude moci hrát dál. Druhou možností je Log Out of PS4, při kterém se ihned po skončení limitu dítěti účet sám odhlásí a už nebude moci pokračovat v hraní.
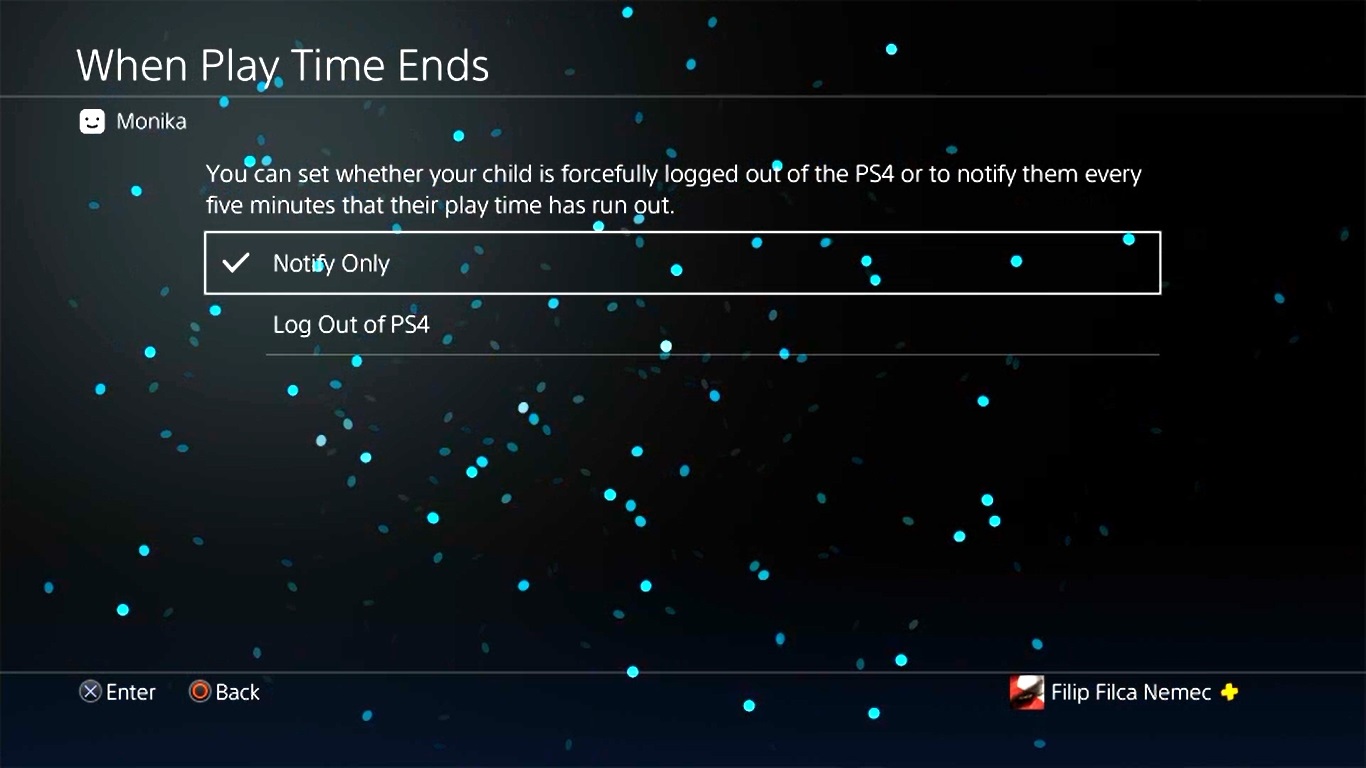
Zde nás zajímá především sekce Duration and Playable Hours. V té nastavíte, jak dlouho bude moci vaše dítě hrát. Pokud nezatrhnete možnost By Days of the Week, bude zvolený čas pro každý den v týdnu stejný. V opačném případě můžete nastavit pro každý den v týdnu jiná pravidla – ve všední dny můžete nastavit herní čas kratší a omezit ho třeba devátou hodinou večerní, protože jde druhý den dítě do školy, zatímco pravidla pro víkend mohou být volnější. My jsme v rámci ukázky zvolili jednodušší možnost a nastavili pro každý den pravidlo stejné, v obou případech ale probíhá celý proces stejně, jen nastavujete každý den jednotlivě.
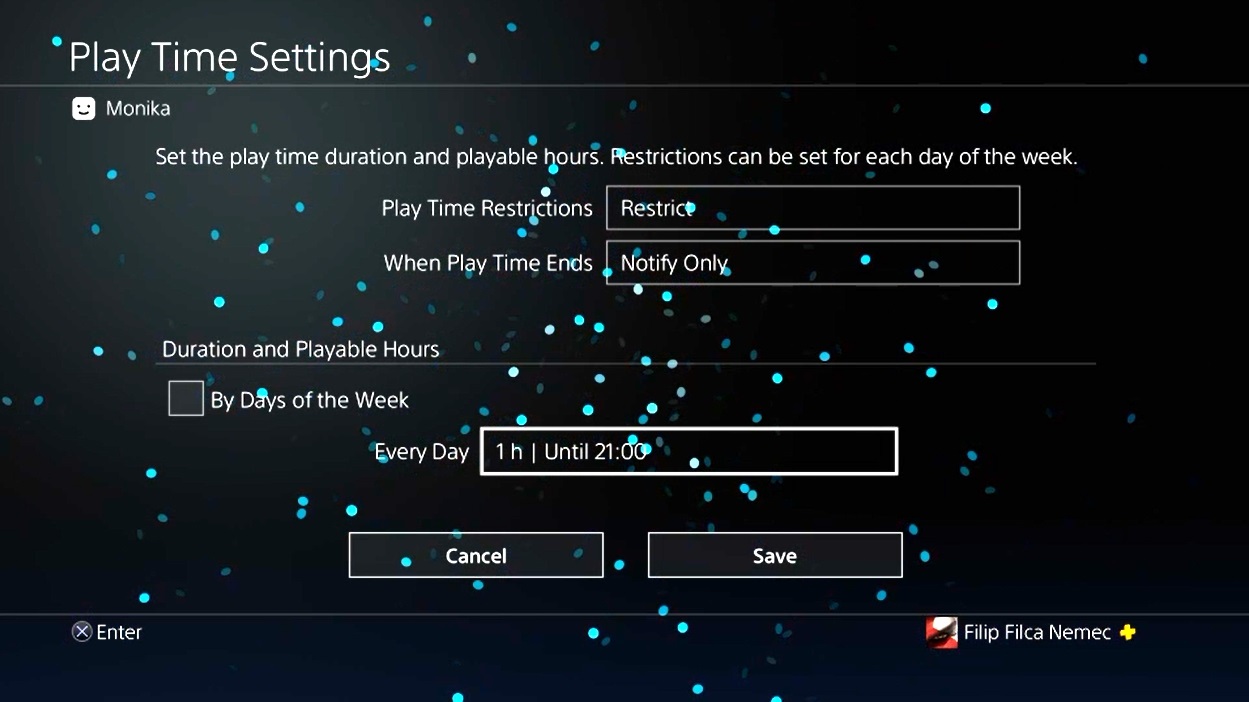
Najeďte na název dne, popřípadě nápis Every Day, pokud jako my necháte nastavení pro každý den stejné. Klikněte na políčko a zobrazí se vám nabídka, ve které v prvním okénku nastavíte v rolovací nabídce, kolik hodin denně může dítě strávit hraním: my jsme zvolili 1 hodinu. V dalších dvou políčkách pak rovněž z rolovacích nabídek volíte od kdy do kdy může dítě hrát. V našem případě jsme nastavili pouze „večerku“, kdy čas na hraní skončí devátou hodinou večerní. Volba Do Not Specify u Start Time znamená, že dítě může začít hrát kdykoli, klidně ráno či v poledne. Stisknutím kolečka se vrátíte zpět a kliknutím na tlačítko Save nastavení uložíte.
Pokud máte více dětí, opakujte proces pro každý profil jednotlivě.
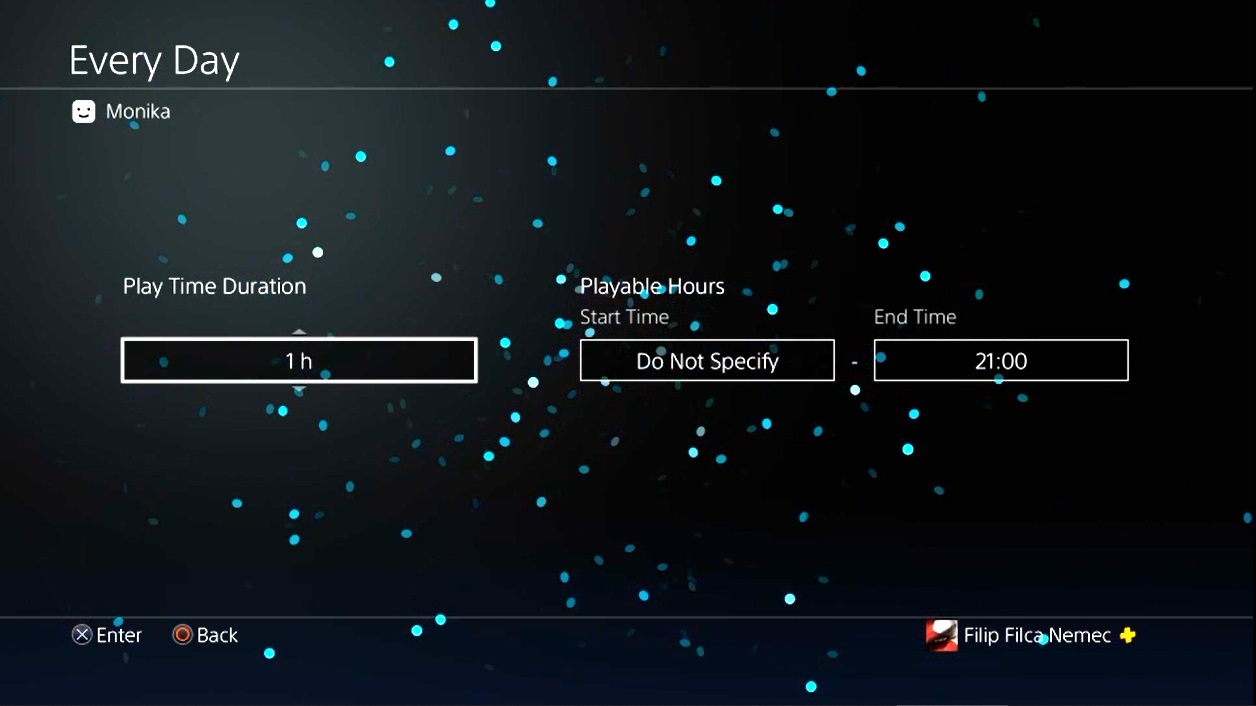
Jak zabránit dětem, aby změnily nastavení rodičovské kontroly
Pokud chcete mít nad vším naprostou kontrolu, důležité bude vypnout možnost vytvořit nový účet a přihlášení na účet pro hosty. To jde jednoduše – přihlaste se na svůj rodičovský účet, přejděte do Nastavení a postupujte následovně: Rodičovská kontrola / Správa rodiny -> PS4 System Restrictions. Zde je potřeba zadat čtyřmístný přístupový kód. Protože jste v této nabídce poprvé, je nastaven na 0000 (čtyři nuly). Vyberte možnost Vytvoření nového uživatele a přihlášení hosta a zvolte Není povoleno. Poté ještě zvolte možnost Change System Restriction Passcode a zadejte nové heslo, které zabrání ostatním účtům měnit toto nastavení.
Další informace v češtině najdete na oficiálních PlayStation stránkách.
Nastavení rodičovské kontroly (PlayStation 5)
V návodu pracujeme s českou verzí systému PlayStation 5. Pokud máte prostředí konzole anglicky, můžete na češtinu přepnout v Settings -> Systém -> Language -> Console language -> čeština.
- Vytvoření dětského účtu
- Nastavení rodičovské kontroly
- Nastavení herní doby a věkového omezení
- Jak zabránit dětem, aby změnily nastavení rodičovské kontroly
Vytvoření dětského účtu
Před samotným procesem nastavování rodičovské kontroly je potřeba mít vytvořený účet pro vás coby správce rodiny a také dětský účet. Na rozdíl od konzole PlayStation 4 není možné na PS5 vytvářet účty přímo v nabídce rodičovské kontroly. Dětský účet vytvoříte stejným způsobem jako jakýkoliv jiný účet, systém sám pozná podle zadaného data narození, že je uživatel účtu mladší osmnácti let a účet automaticky nastaví jako dětský.
Pokud ještě účet dítěte nemáte vytvořený, můžete tak učinit na úvodní obrazovce, která se vám objeví po zapnutí konzole PlayStation 5, nebo v nabídce Nastavení -> Uživatelé a účty -> Uživatelé -> Přidat uživatele. Celý proces je velmi jednoduchý a díky navigaci v českém jazyce ho zvládne každý. Založit účet lze také pomocí internetového prohlížeče na této stránce, zde je však celý proces v angličtině. Pokud ještě dětský účet nemáte, už při jeho zakládání bude možné nastavit prvky rodičovské kontroly, které si popíšeme v následující kapitole. Kdykoli se k nim můžete posléze dostat pomocí návodu níže.
Pokud máte dětí více, doporučujeme každému z nich vytvořit vlastní účet. Budete díky tomu moci upravit každému potomkovi omezení na míru. Současně tím zlepšíte i jejich herní zážitek – každé dítě bude mít svůj postup v jednotlivých hrách uložený a nebudou se dohadovat o tom, kdo jakou hru hrál a čí je která trofej. Všechny účty musí mít ověřenou emailovou adresu, jinak nebude možné otevřít nabídku nastavení rodičovské kontroly.
Nastavení rodičovské kontroly
Pro nastavování rodičovské kontroly musíte být přihlášení ke svému účtu. V hlavním menu konzole zvolte položku Nastavení (vpravo nahoře ikonka ozubeného kola) a poté přejděte do nabídky Rodina a rodičovská kontrola, kde zvolte možnost Správa rodiny. Zde budete vyzvání k zadání hesla k vašemu účtu, aby systém poznal, že jste osobou oprávněnou nastavovat dětské účty.
Pokud se vám po zadání hesla zobrazí obrazovka s QR kódem, znamená to, že nemáte vytvořený žádný dětský účet. QR kód vás zavede na internetové stránky, kde je možné účet vytvořit, ale celý proces je v angličtině, doporučujeme tedy postup popsaný v předchozí kapitole. V případě, že je vše správně, uvidíte jednoduchou nabídku o dvou položkách, pod nimiž najdete v sekci Příslušní uživatelé v tomto systému PS5 název dětského účtu nebo účtů. Klikněte na druhou položku Správa rodiny.
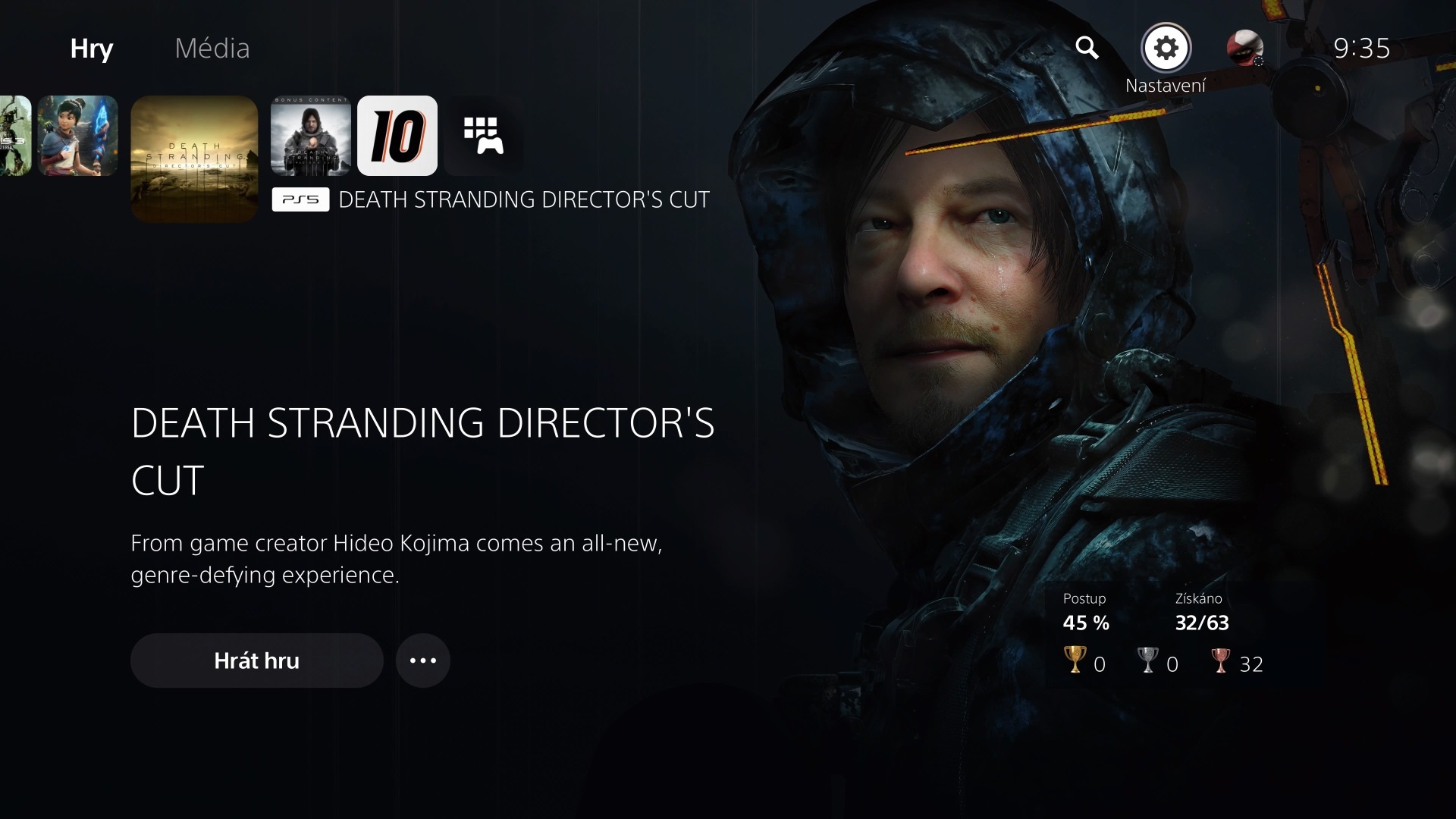
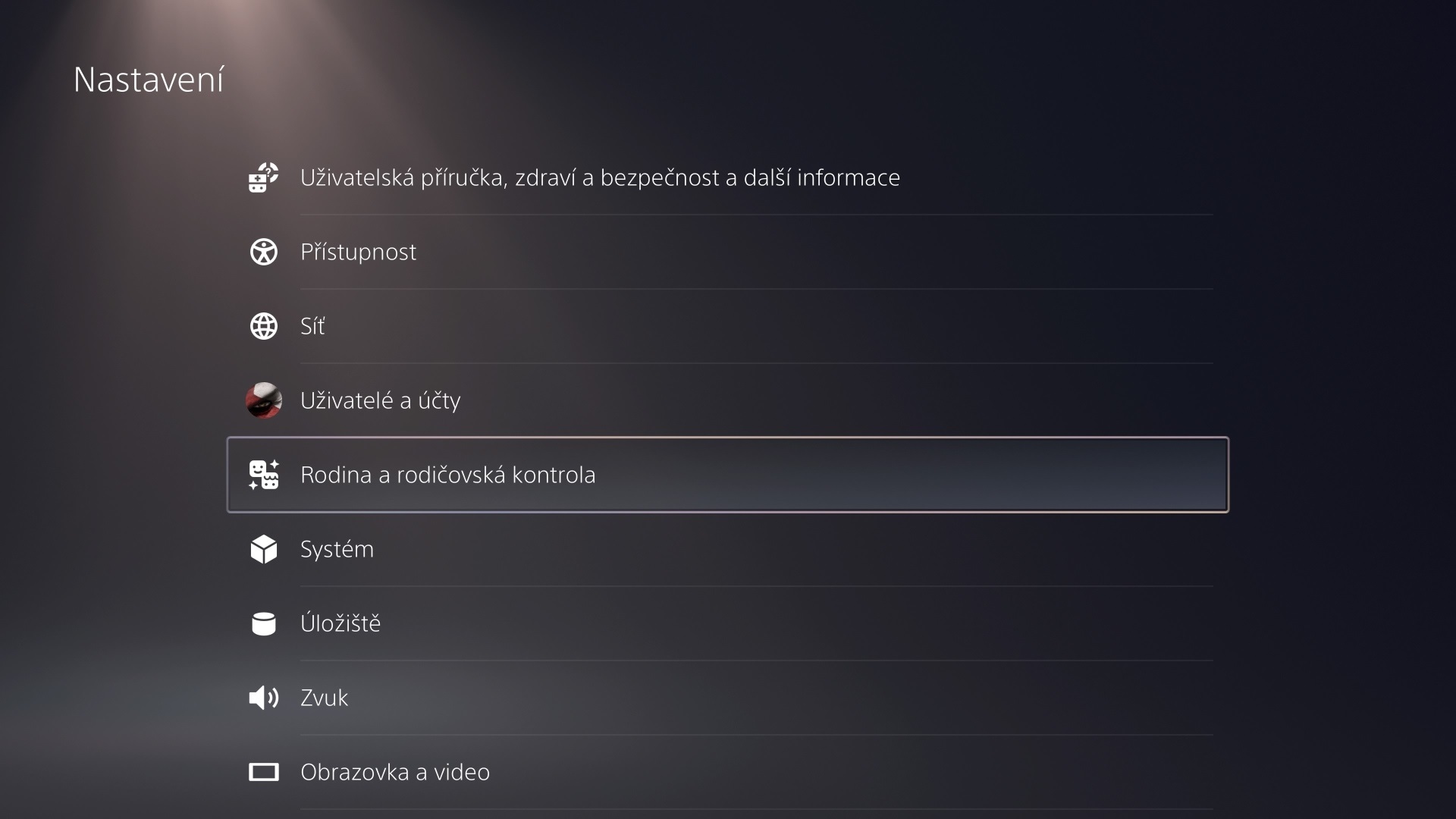
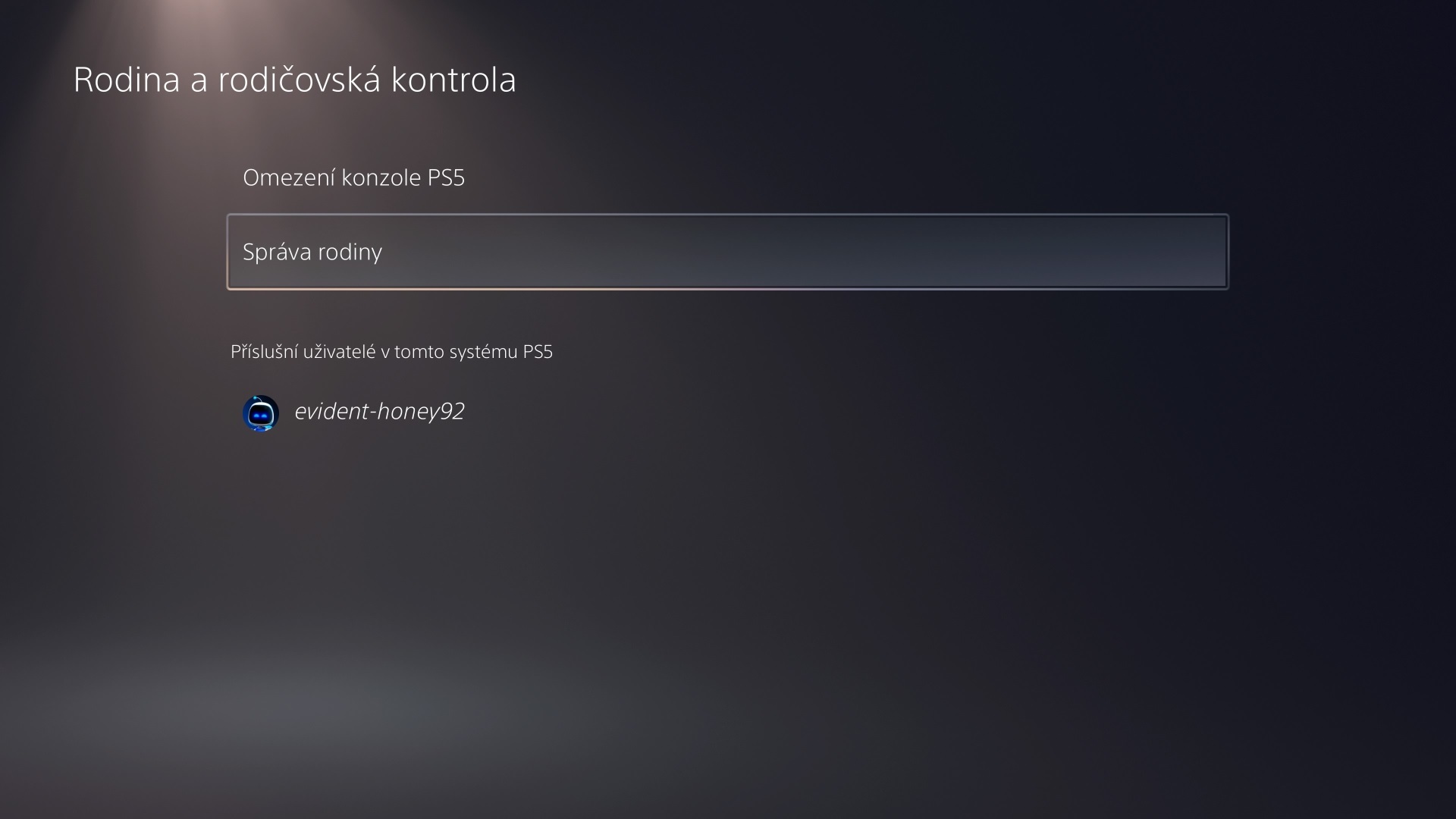
zdroj: vlastní
Obrázek 1: Nastavení najdete vpravo nahoře v hlavním menu po kliknutí na ikonku ozubeného kola. Obrázek 2: Poté zvolte možnost Rodina a rodičovská kontrola. Obrázek 3: Na další obrazovce zvolte druhou položku Správa rodiny.
V záložce Správa rodiny uvidíte členy rodiny, tedy svůj účet správce rodiny a další účty (dětské, ale i dalších dospělých hráčů). Najeďte na účet vašeho dítěte a křížkem potvrďte volbu. Nyní jste v hlavní nabídce rodičovské kontroly dětského účtu. Její jednotlivé položky si vysvětlíme níže.
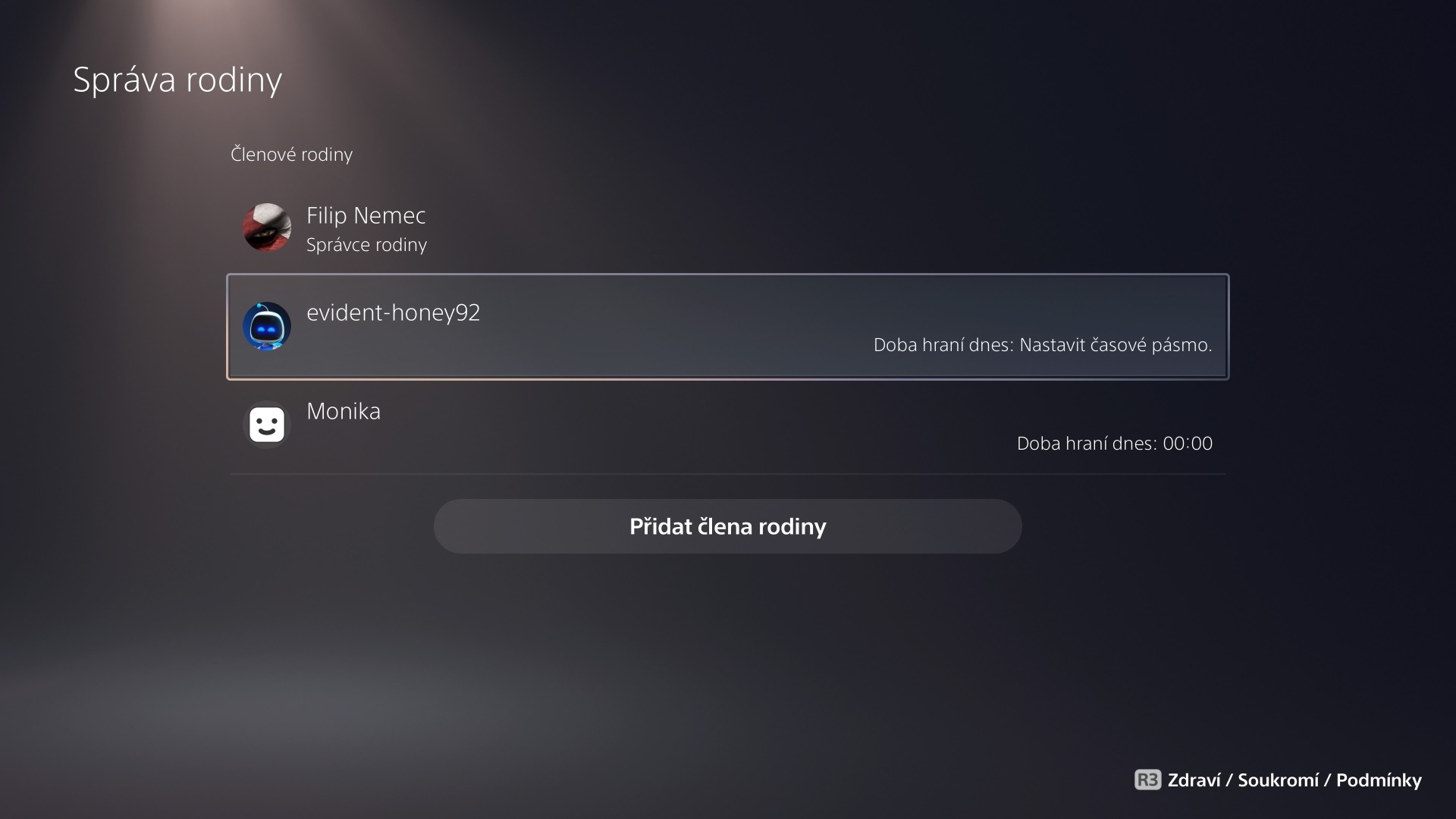
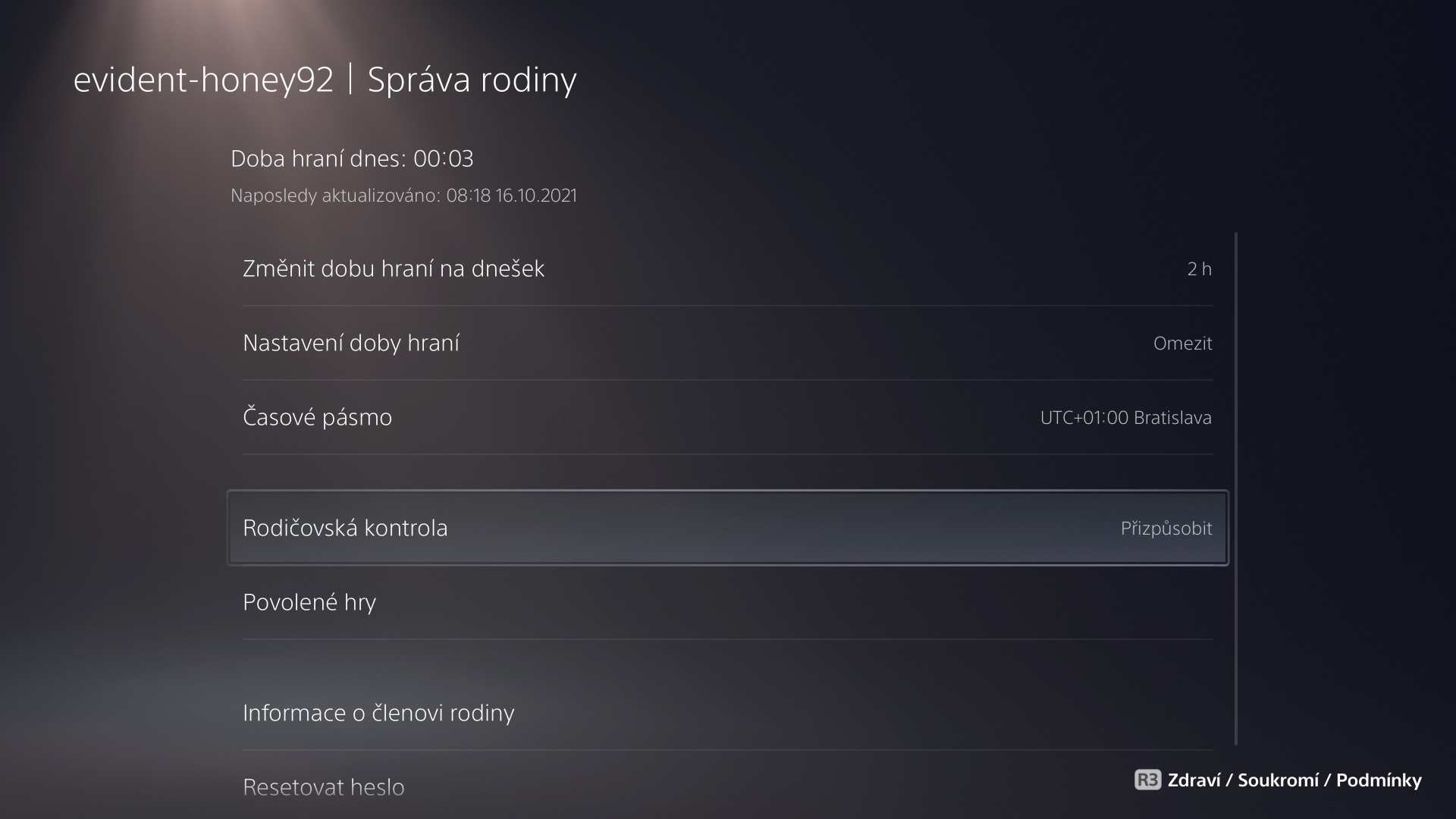
zdroj: vlastní
Obrázek 1: Vyberte účet dítěte, na kterém chcete upravit omezení. Obrázek 2: Dostanete se do hlavní nabídky rodičovské kontroly účtu dítěte.
Nastavení herní doby a věkového omezení
První nabídka Změnit dobu hraní na dnešek vás bude zajímat pouze v případě, že na dětském účtu máte nastavené omezení herní doby (což si ukážeme hned v dalším odstavci). Například pokud je nastavená herní doba na 2 hodiny denně, můžete zde pro aktuální den herní dobu zkrátit či prodloužit. Důležitější je ale až druhá položka Nastavení herní doby.
Pokud chcete omezit, jak dlouho může vaše dítě každá den hrát, povolte možnost Omezit dobu hraní. Zároveň zde můžete nastavit, co se má stát po uplynutí nastavené herní doby – odhlášení a vypnutí konzole nebo nechat dítě hrát, ale každých 5 minut bude upozorněno na překročení herní doby. Nastavit můžete herní dobu pro každý den v týdnu stejnou, či ji například pro víkendové dny prodloužit. Omezit lze také od kdy do kdy lze hrát, pokud například nechcete, aby dítě hrálo pozdě do noci.
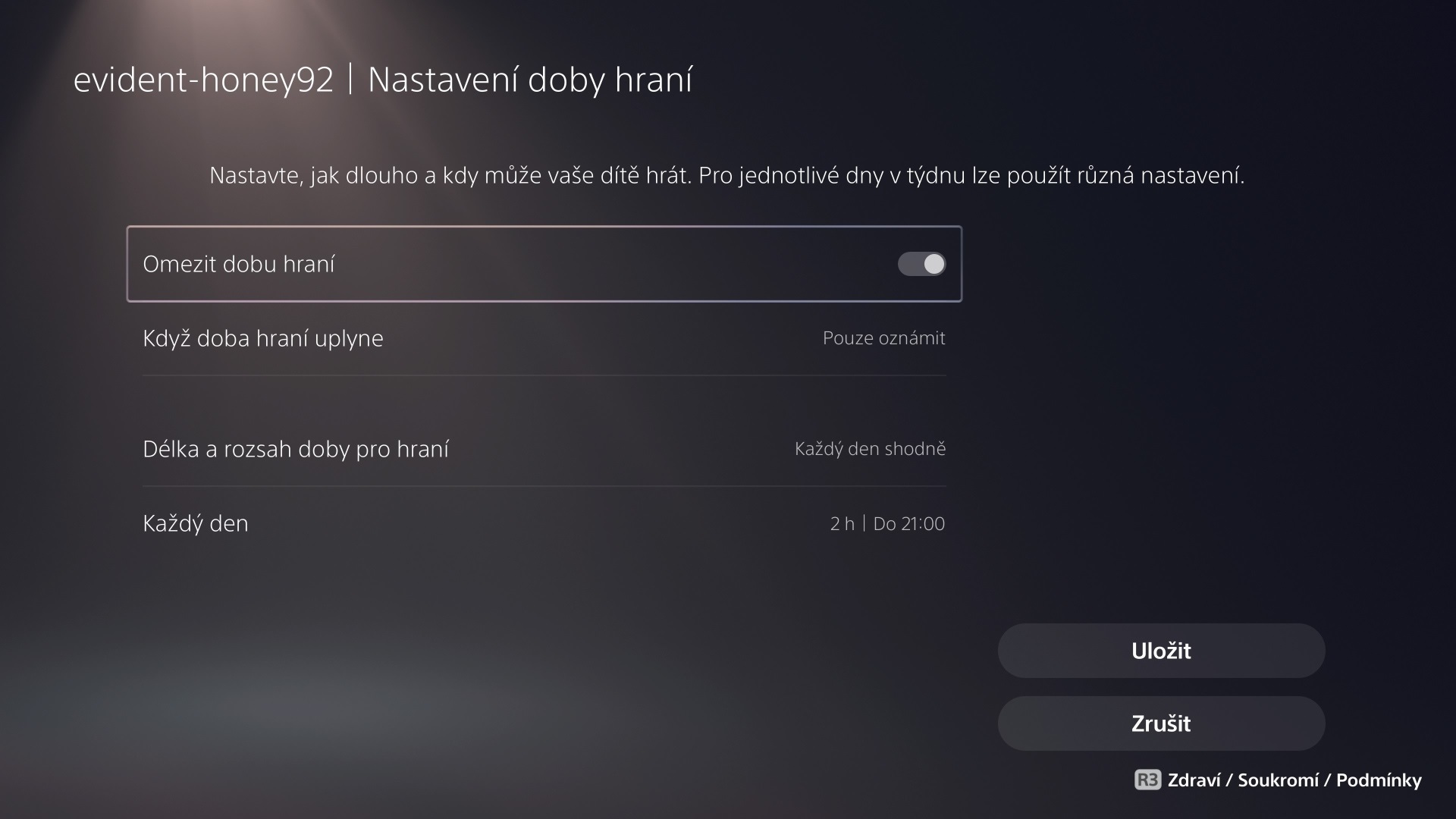
zdroj: vlastní
V našem případě jsme nastavili, že dítě může hrát dvě hodiny každý den. Začít může hrát kdykoliv, ale skončit musí nejpozději ve 21:00.
Třetí položkou v nabídce Správa rodiny je Časové pásmo, kde je potřeba nastavit pásmo, ve kterém se nacházíte. Obyvatelé České a Slovenské republiky vyberou možnost UTC +01:00 Bratislava (Praha v nabídce není, což však nevadí, obě města se nachází ve stejném časovém pásmu +01:00). Toto nastavení stačí provést jednou a je důležité proto, aby konzole správně vyhodnocovala, kdy může dítě konzoli používat. Zaškrtněte také volbu Automaticky upravit letní a zimní čas.
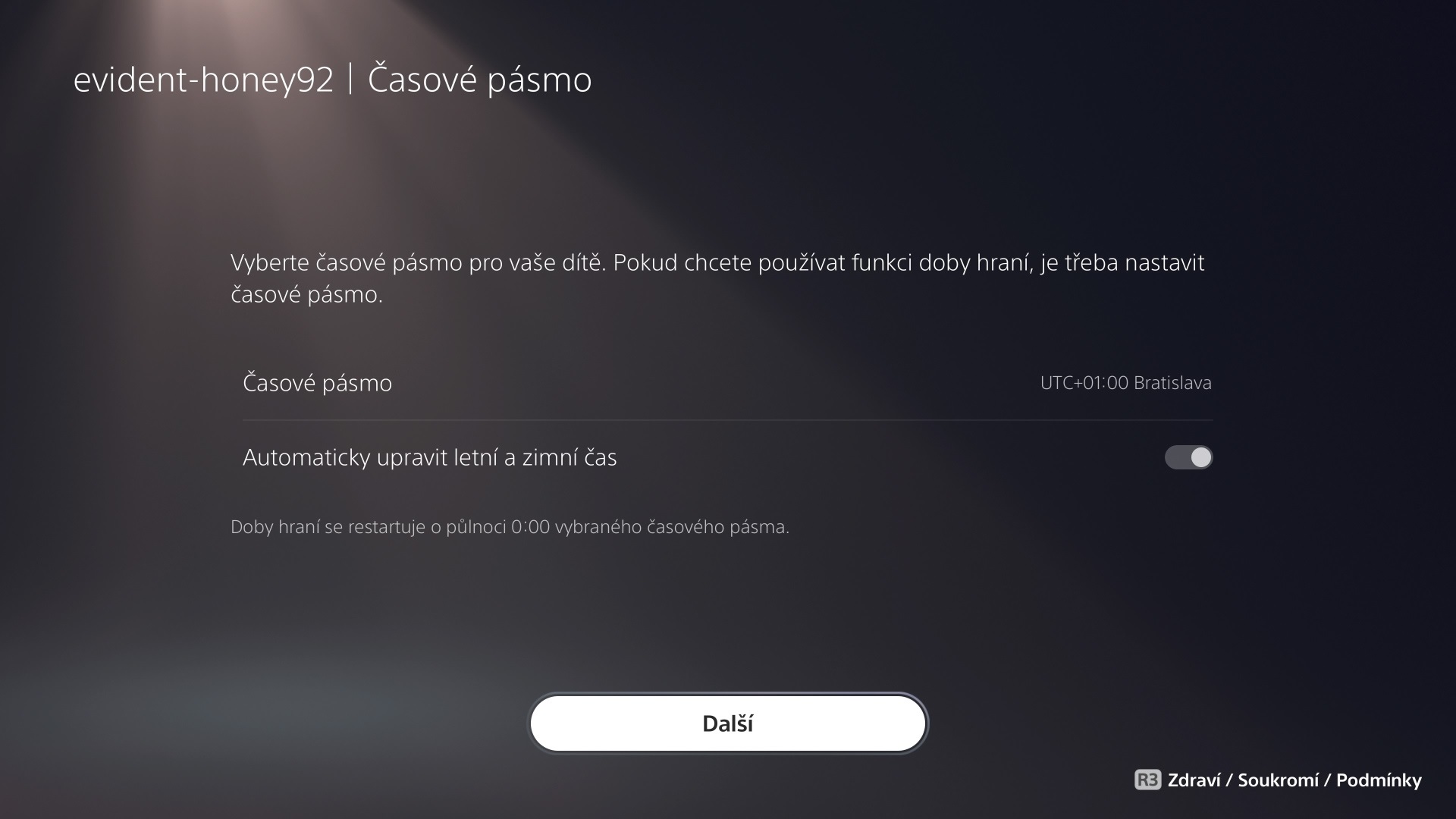
zdroj: vlastní
Nastavit časové pásmo stačí pouze jednou, do této nabídky se již nemusíte nikdy vracet.
Nás bude nejvíce zajímat v pořadí čtvrtá položka s názvem Rodičovská kontrola. V nabídce Úroveň omezení budete mít dvě možnosti: Pro dítě a Přizpůsobit. Volba Pro dítě automaticky nastaví parametry omezení podle evropského hodnocení PEGI, které můžete znát z přebalů her. Pokud je tak například vašemu dítěti 12 let, což konzole pozná podle nastaveného data narození, půjdou mu spustit pouze hry s ratingem PEGI 12 a nižším. Totéž věkové omezení bude nastaveno také pro filmy. Současně bude například omezena možnost chatovat s neznámými hráči, prohlížet nevhodný obsah na internetu či nakupovat v obchodě PlayStation Store, současně však bude povoleno hraní VR her, protože to je doporučeno právě od dvanácti let.
Pochopitelně ale můžete všechny tyto položky upravovat pomocí volby Přizpůsobit. Můžete se tak stát přísnějším nebo naopak benevolentnějším rodičem. Pokud se však v herním světě příliš nepohybujete a nejste obeznámeni s obsahem her či teoretickým nebezpečím, které přináší online hraní, držte se raději doporučeného nastavení.
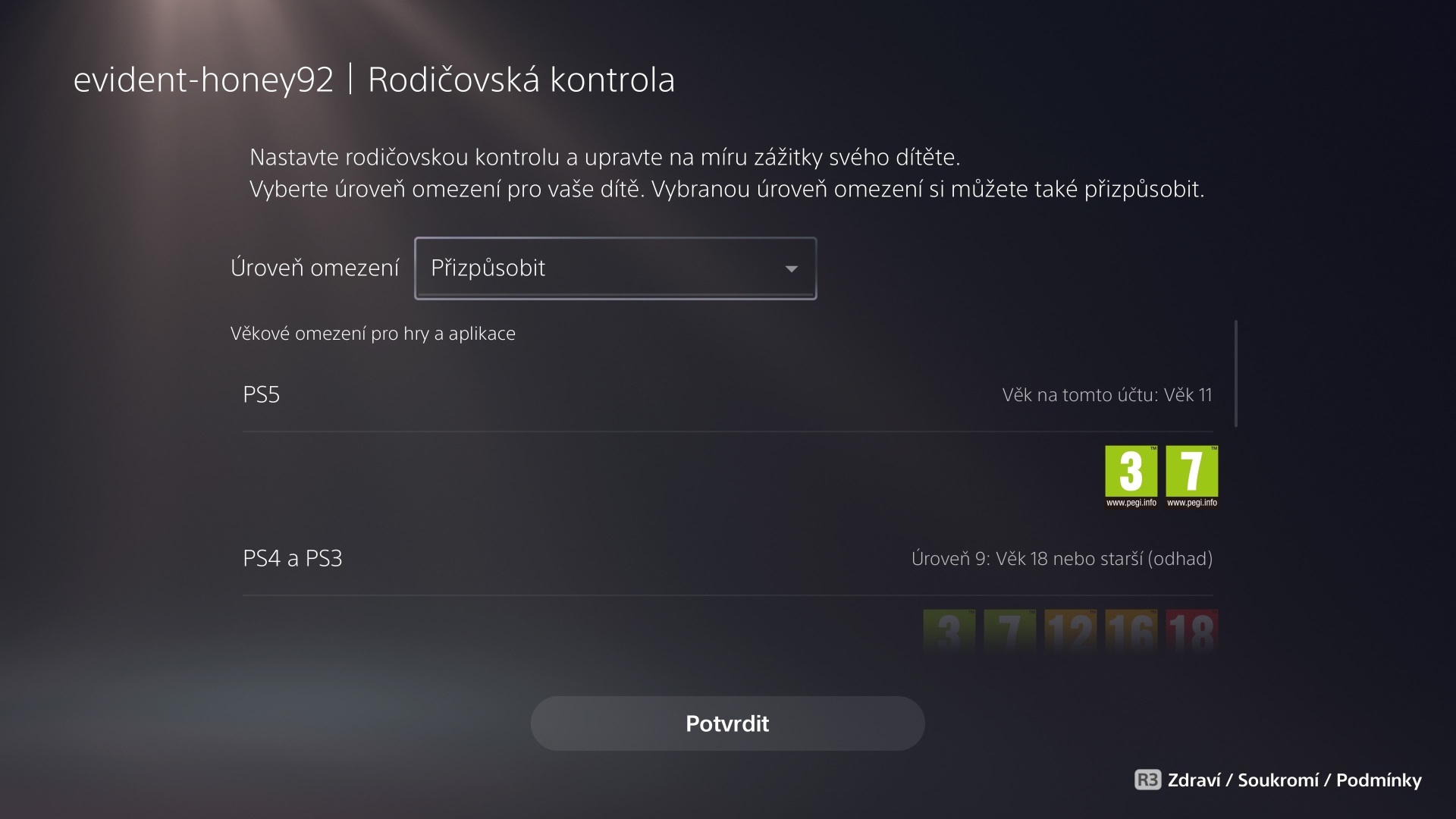
zdroj: vlastní
V nabídce lze nastavit věkové omezení také pro konzole PS4 a PS3, pokud je však nevlastníte, můžete tuto volbu klidně přeskočit.
Tlačítkem Potvrdit poté uložíte změny a nastavení dětského účtu je tímto dokončeno. Po uložení změn se vrátíte zpět do nabídky Správa rodiny, kde můžete dále také povolit nebo zakazovat jednotlivé hry či resetovat heslo k dětskému účtu. Pokud máte více dětí, opakujte proces pro každý profil jednotlivě.
Jak zabránit dětem, aby změnily nastavení rodičovské kontroly
Nebuďte překvapeni, pokud si vaše děti budou s konzolí rozumět lépe než vy. Pokud tak chcete být v nastavení rodičovské kontroly důslední, doporučujeme ještě vypnout možnost vytvořit nový účet a přihlášení na účet pro hosty, čímž jde rodičovská kontrola obejít, protože dítě může hrát z jiného účtu. Řešení je však velmi jednoduché: vraťte se zpět do nabídky Rodina a rodičovská kontrola, kam jsme se dostali z Nastavení, a zvolte první možnost Omezení konzole PS5. Zde je potřeba zadat čtyřmístný přístupový kód. Pokud jste v této nabídce poprvé, je nastaven na 0000 (čtyři nuly).
V první nabídce Vytvoření uživatele a přihlášení hosta zvolte Nepovolit a poté v poslední nabídce „Změňte svůj přístupový kód pro omezení konzole“ si zvolte jiný kód, čímž zabráníte ostatním účtům měnit toto nastavení.
Další informace v češtině najdete na oficiálních PlayStation stránkách.
Nastavení rodičovské kontroly (Xbox Series X/S a Xbox One)
V návodu pracujeme s českou verzí systému konzolí Xbox. Pokud máte prostředí konzole anglicky, můžete na češtinu přepnout v Settings -> System -> Language and location -> čeština.
Návod je platný pro konzoli Xbox One i Xbox Series X/S.
- Vytvoření rodiny
- Základní nastavení
- Omezení délky hraní
- Jak zabránit dětem, aby změnily nastavení rodičovské kontroly
Vytvoření rodiny
Konzole Xbox One a Xbox Series X/S jsou ze všech současných herních konzolí ve smyslu rodičovské kontroly nejdůmyslnější. Nabízí velké množství nastavení, které lze provádět jak přímo prostřednictvím konzole, tak i webových stránek Microsoftu.
Základním krokem je vytvoření rodiny, což znamená, že váš účet jakožto rodiče bude propojen s účtem vašeho potomka, popřípadě více účty, pokud na vaší konzoli bude hrát více dětí. Pokud máte více potomků, zejména odlišného věku, je vhodné vytvořit každému z nich vlastní účet. Budete tak moci každému navolit jiná omezení a zároveň tím předejdete hádkám o nahrané gamertag skóre. Pokud jste tak ještě neučinili, vytvořte sobě a dětem uživatelský účet. Stiskem tlačítka Home na ovladači (vypadá jako logo Xboxu) vyvoláte nabídku. Najeďte na záložku Profil a Systém, zvolte Přidat nebo přepnout a vyberte možnost + Přidat nový účet. Dále se řiďte pokyny na obrazovce. Microsoft účet lze rovněž vytvořit na internetových stránkách Microsoftu.
Jakmile budou mít všichni členové domácnosti, kteří mají přístup ke konzoli, vlastní účet, můžeme přejít k nastavení jednotlivých účtů. To lze provést rovněž přes webové rozhraní nebo přímo v konzoli Xbox, což si podrobně ukážeme. Přihlaste se na svůj účet a stiskněte tlačítko Home na ovladači. Najeďte na záložku Profil a systém s ikonkou vašeho profilu (poslední vpravo) a otevřete nabídku Nastavení. Hned v první kategorii Obecné zvolte Bezpečnost online a rodina. Poté zvolte druhou položku Rodinná nastavení.

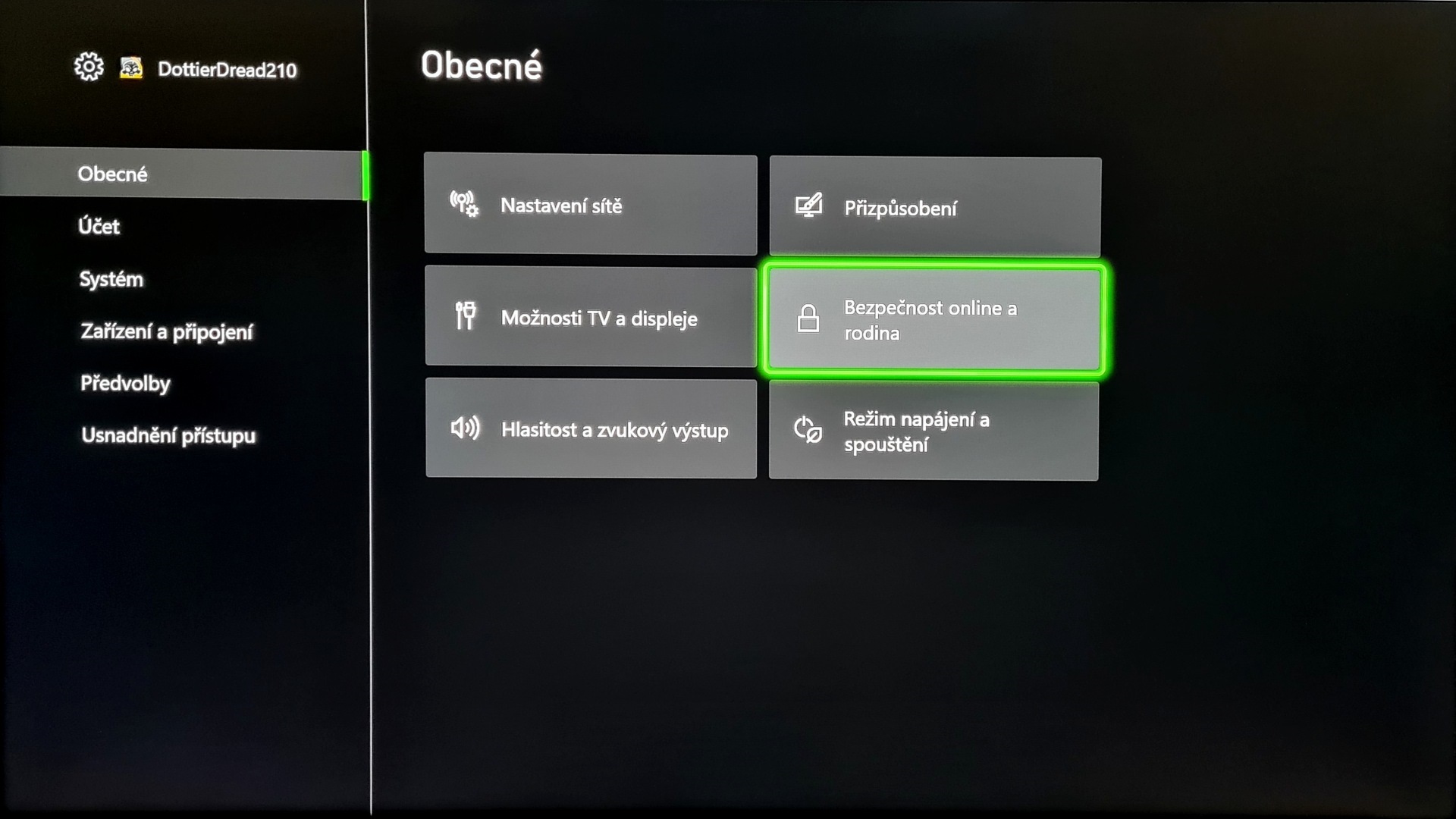
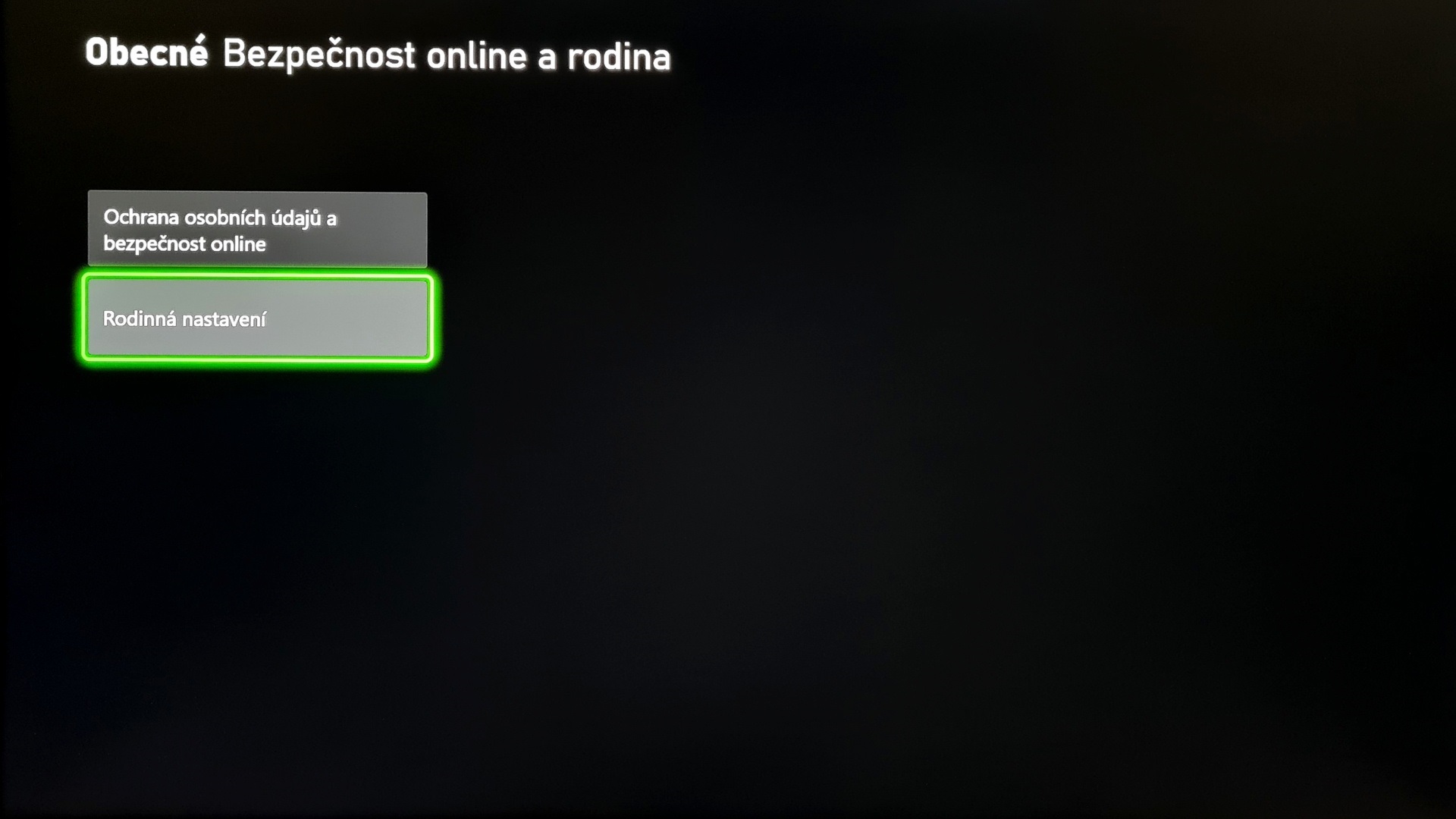
V nabídce Rodinná nastavení nás zajímá především druhá položka Správa členů rodiny. Zde můžete tlačítkem Přidat do rodiny jednoduše vybírat z již vytvořených účtů na konzoli nebo pomocí emailové adresy doplnit účty zcela nové a ty pak přidat do svého rodinného účtu. Jakmile máte účty dětí přidány, v této záložce je uvidíte a po kliknutí na příslušný účet se otevře nabídka umožňující nastavovat tři základní oblasti, které si rozebereme níže.
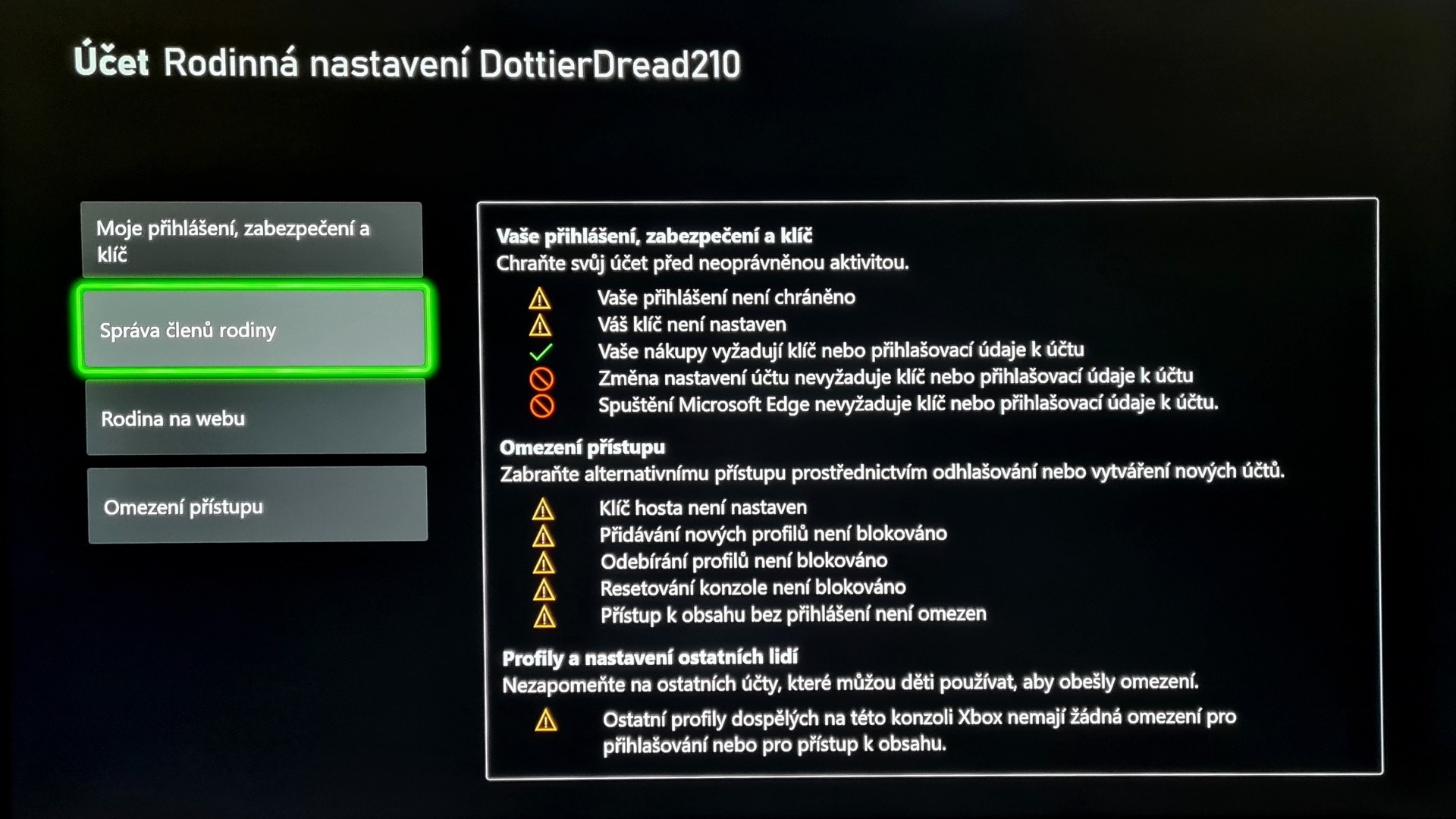
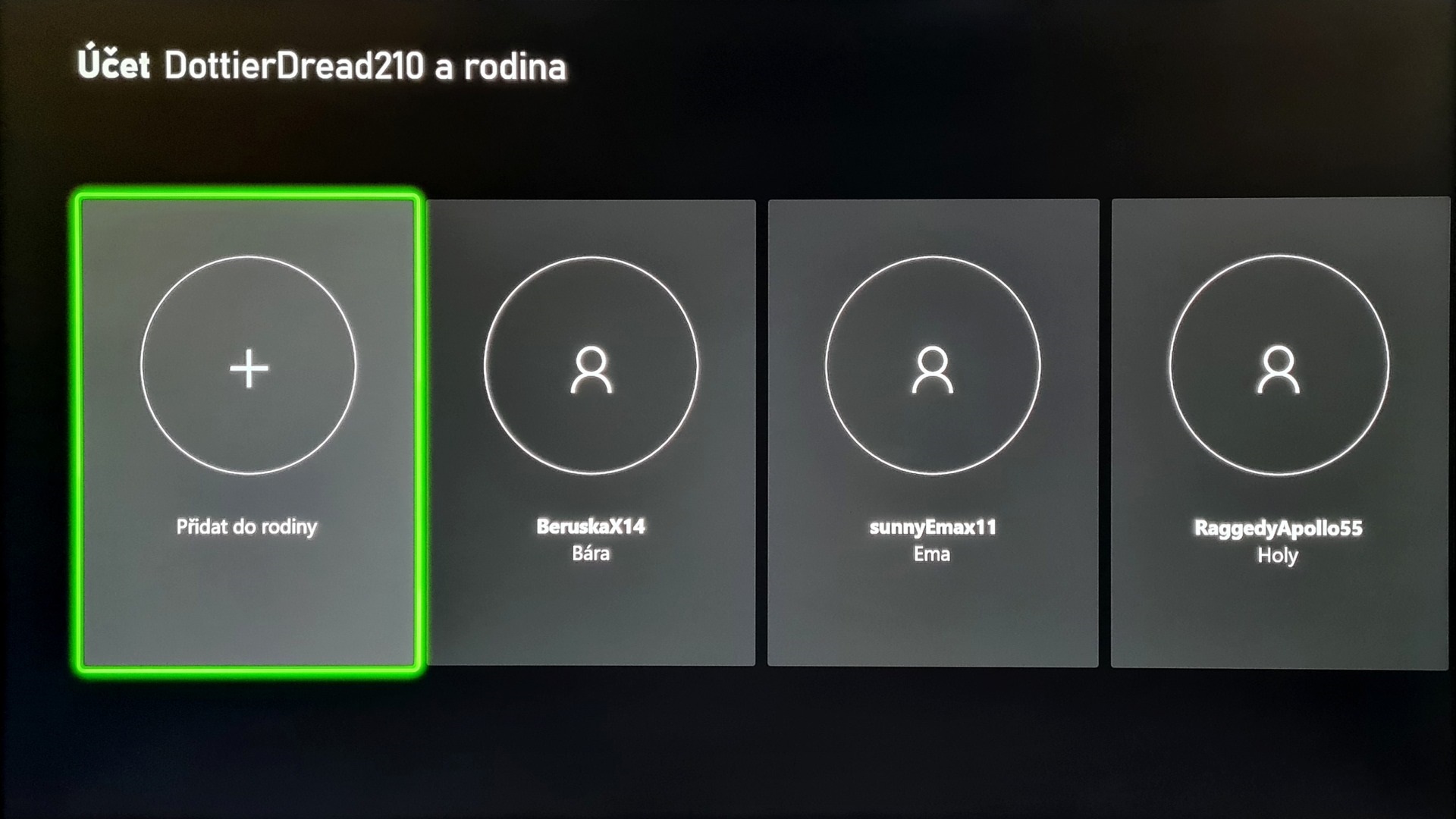
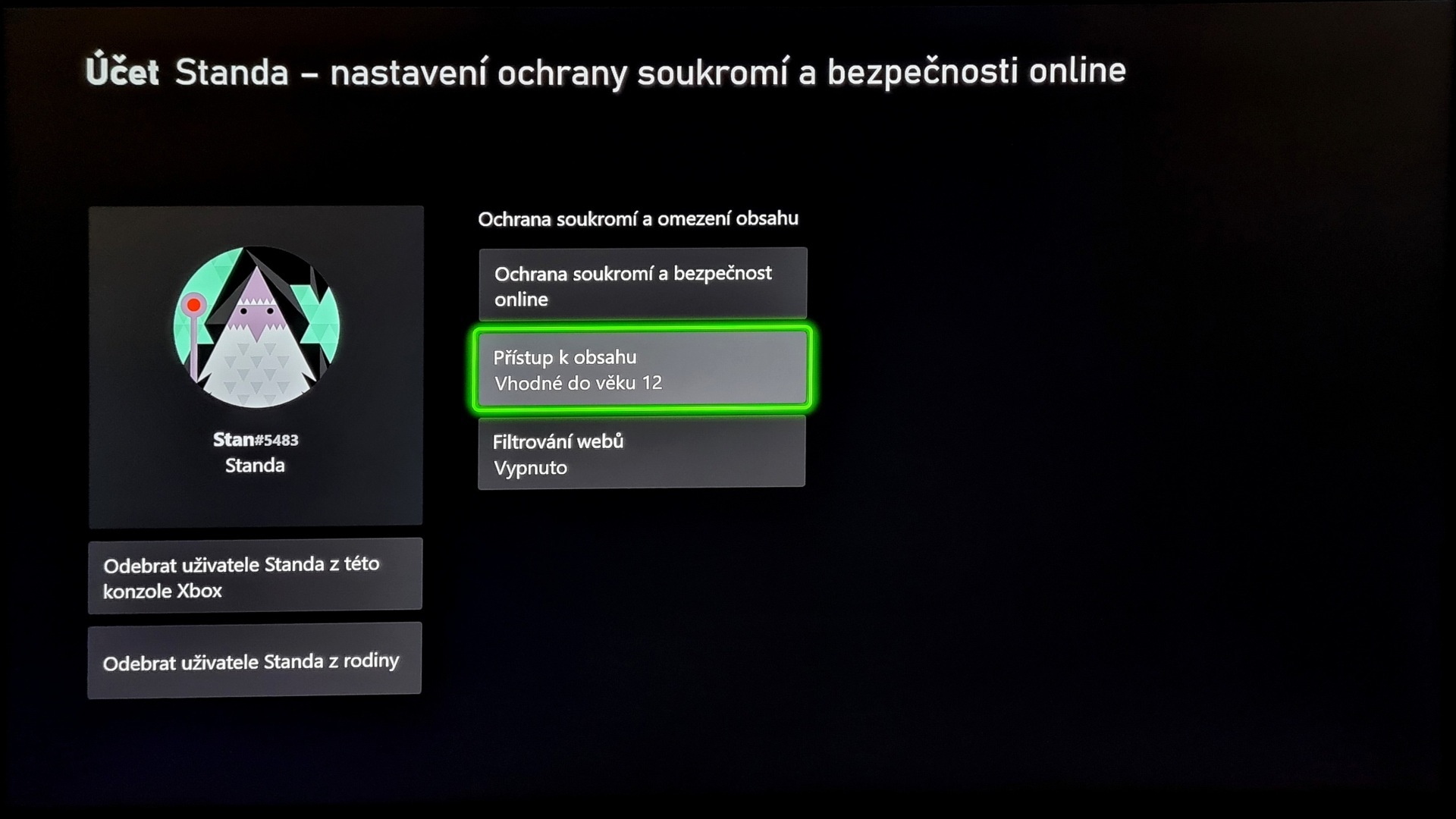
Základní nastavení
Ochrana soukromí a bezpečnost online – tady probíhá nastavení veškeré online interakce. Lze tak zakázat nakupování a stahování her, možnost sledovat profily ostatních či si je přidávat do přátel. Zároveň tu můžete omezit využívání některých aplikací, jako je mikrofon nebo kamera, pokud máte připojený senzor Kinect. V neposlední řadě pak také můžete omezit možnost chatovat s přáteli, kterou lze kompletně vypnout nebo nastavit nejrůznější filtry.
Přístup k obsahu – rozhodně nejdůležitější nabídka, které byste měli věnovat největší pozornost. Zde si lze z rolovací nabídky vybrat, jaký obsah (hry, filmy, hudba nebo aplikace) bude na daném účtu spustitelný. K tomu slouží stupnice hodnocení PEGI, jež můžete znát z přebalů her. Pokud je například vašemu dítěti 12, zde můžete nastavit, že spustí pouze hry s hodnocením PEGI 12, tedy takové hry, které jsou ohodnoceny jako vhodné pro děti od dvanácti let.

Filtrování webů – zde lze volit ze tří stupňů rodičovského filtru pro internetový prohlížeč, který jde kompletně zakázat, povolit běžné weby včetně sociálních sítí s výjimkou obsahu pro dospělé nebo nechat prohlížení webu bez restrikcí.
Omezení délky hraní
Po nastavení přístupnosti obsahu podle PEGI hodnocení je nejpoužívanějším nástrojem omezení délky hraní, respektive kolik času může dítě strávit denně hraním. Toto nastavení bohužel není přístupné přímo z konzole Xbox, ale z webového rozhraní vašeho Microsoft účtu, přesněji ze záložky Vaše rodina, kde uvidíte všechny účty vašich dětí, které jste přidali přes konzoli Xbox.
Přihlaste se k účtu Microsoft a na stránce Vaše rodina klikněte na profil dítěte, u kterého chcete nastavit délku hraní. Dále vyberte nabídku Doba strávená před obrazovkou. Zde uvidíte všechna Microsoft zařízení používající váš účet, tedy kromě Xboxu One nebo Xboxu Series X/S také i váš počítač se systémem Windows. Pokud chcete používat stejný plán pro všechna zařízení, nastavte možnost Použít jeden rozvrh na všech zařízeních na Zapnuto.
Pokud chcete nastavit samostatné rozvrhy pro každé zařízení, přepínač nastavte na Vypnuto. Poté se vám zobrazí jednotlivá zařízení a po kliknutí na tlačítko Zapnout limity můžete nastavit časové omezení pro každé zařízení zvlášť. V rozvrhu lze nastavit nejen, kolik času může dítě strávit hraním, ale také v jakém časovém rozmezí.
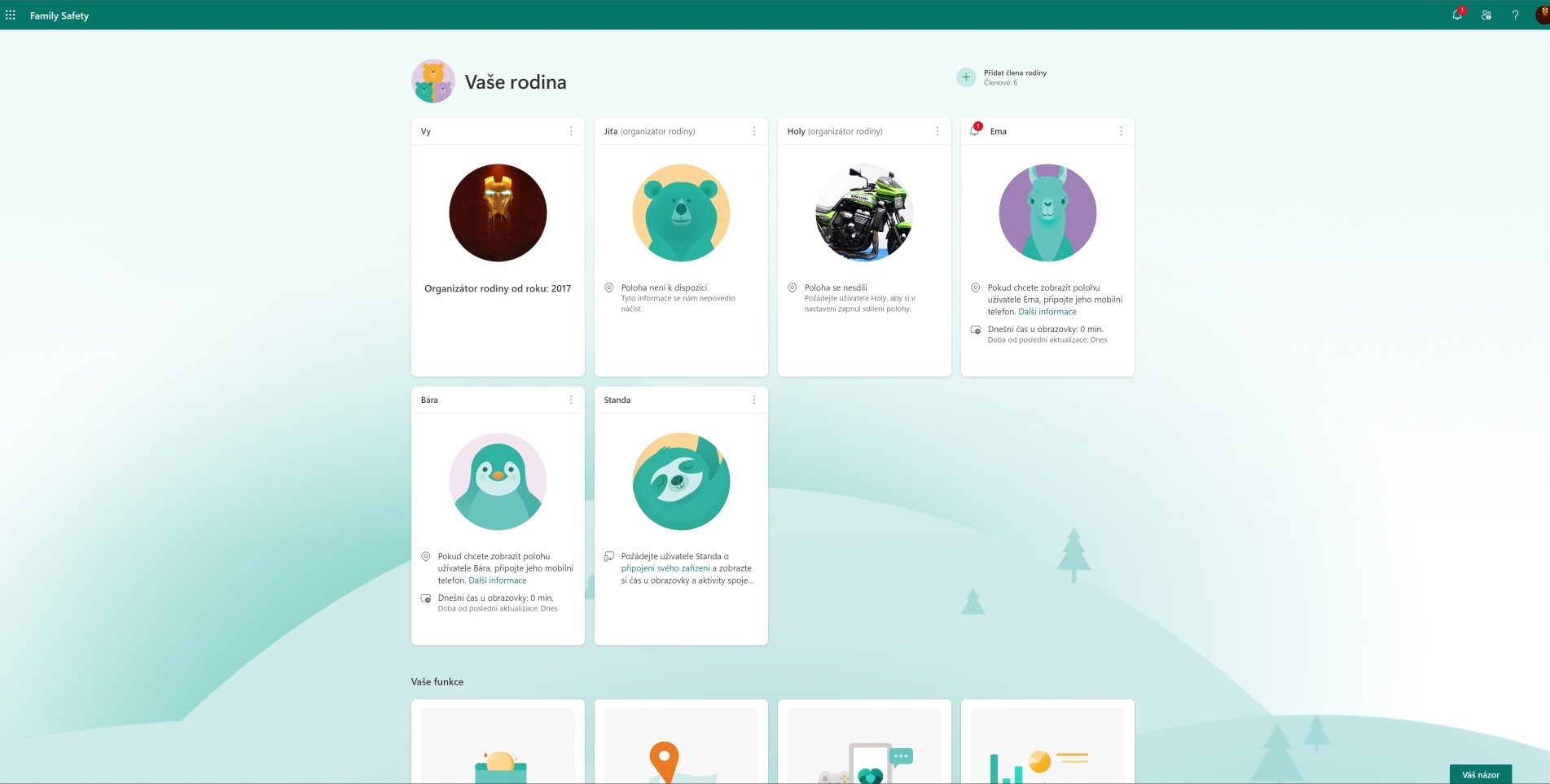
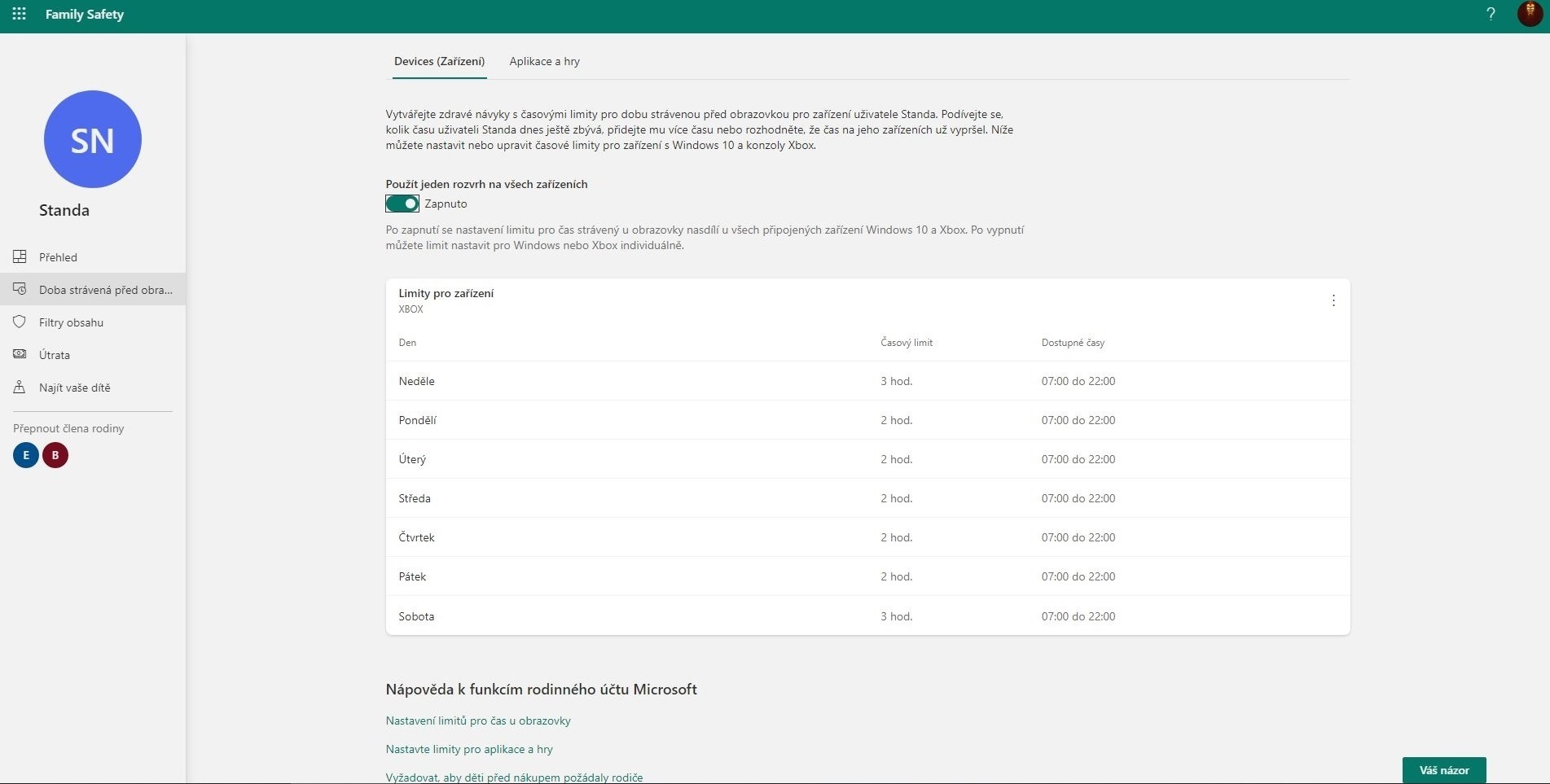
Jak zabránit dětem, aby změnily nastavení rodičovské kontroly
Není neobvyklé, že děti zvládají práci s konzolí lépe než rodiče a často přijdou na možnost, jak rodičovský zámek obejít. Skulinka v případě konzolí Xbox je takzvaný guest účet. Pokud se dítěti například nepodaří spustit hru s nepovoleným PEGI hodnocením, může přepnout na účet pro hosty, který je v základním nastavení bez omezení. Pokud tedy chcete mít vše pod palcem, vraťte se zpět do základní nabídky Rodinná nastavení a v poslední záložce Omezení přístupu vytvořte účet pro hosty. Tomu lze přiřadit heslo, díky čemuž se k k němu nepůjde jednoduše přihlásit.
Vše výše zmíněné navíc bude spolehlivě fungovat pouze v případě, že máte svůj rodičovský účet zaheslovaný a nelze se k němu přihlásit bez znalosti hesla či jiného ověření. Pokud si tímto nejste jisti, vše zjistíte rovněž v nabídce Rodinná nastavení, kde hned v první záložce Moje přihlášení, zabezpečení a klíč lze nastavit veškerá zabezpečení.
Další informace v češtině najdete na oficiálních stránkách společnosti Microsoft v sekci Rodina a bezpečnost online.
Nastavení rodičovské kontroly (Nintendo Switch)
- Nastavení rodičovské kontroly
- Nastavení aplikace Switch Parental Control
- Omezení délky hraní a věkové dostupnosti
- Nastavení pravidel online komunikace
- Mějte přehled o tom, co vaše děti hrají
Nastavení rodičovské kontroly
Na konzoli Nintendo Switch funguje systém rodičovské kontroly jinak, než na PlayStationu 4 nebo Xboxu One. Veškeré nastavení totiž probíhá skrze mobilní aplikace. Její propojení s konzolí a následné nastavení si ukážeme níže.
Zásadní rozdíl je také v tom, že aplikace neumí rozlišovat jednotlivé profily na konzoli. Pokud tedy nastavíte omezení herní doby, toto omezení bude platit na všechny profily včetně vašeho. Rodičovskou kontrolu však jde kdykoli vypnout pomocí ikonky jež uvidíte přímo v hlavní nabídce. Druhým specifikem a také velkým nedostatkem je současně to, že pokud máte více dětí, nelze jim individuálně nastavit pravidla, což se týká zejména doby, kterou budou moci hraním strávit a také nastavení věkové hranice stanovující jaký obsah mohou spouštět.
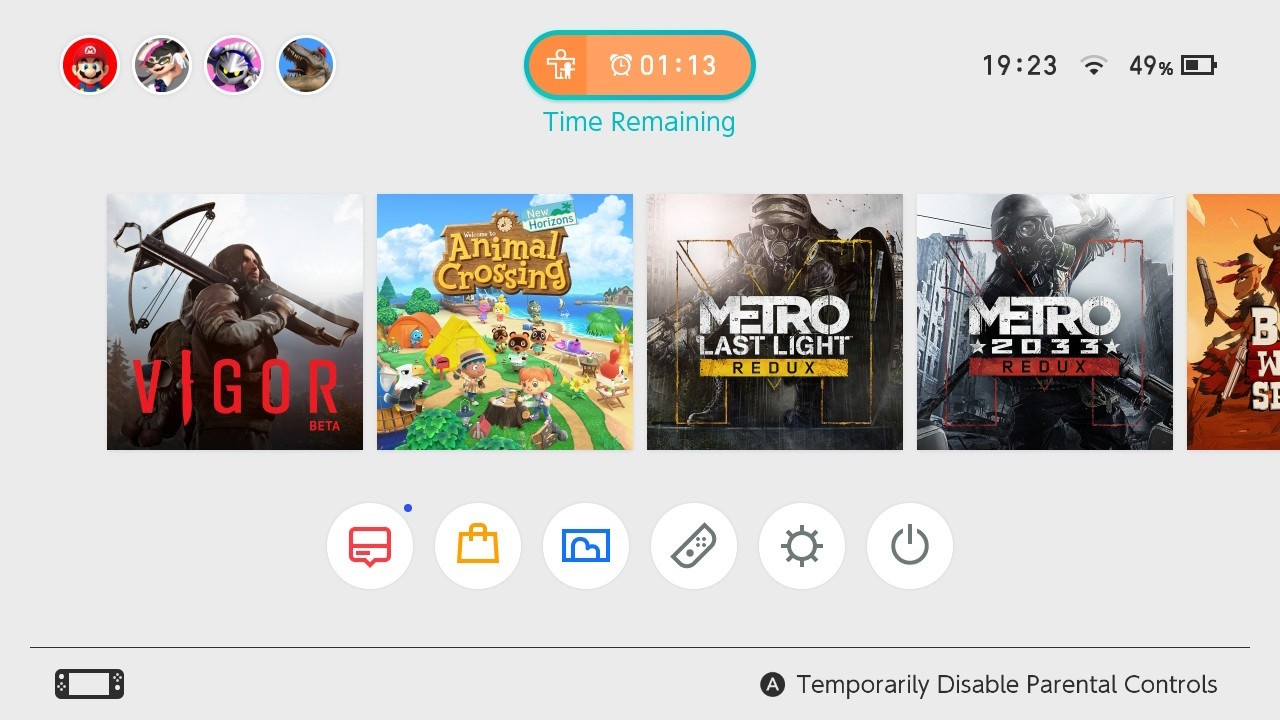
Aplikace však umožňuje přidat více konzolí Nintendo Switch, takže pokud máte více dětí a každé má svou konzoli, pak je individuální nastavení pro každého potomka možné. Přepínat mezi jednotlivými konzolemi můžete jednoduše přímo v horní části aplikace.
Nastavení aplikace Switch Parental Control
Nintendo nabízí aplikaci ve verzích pro Android i iOS. Při prvním zapnutí aplikace budete vyzváni k přihlášení k vašemu Nintendo účtu. Jde o stejný účet, který používáte na konzoli Nintendo Switch. Pokud ještě účet nemáte, můžete ho vytvořit přímo na konzoli nebo prostřednictvím mobilní aplikace. Po přihlášení k účtu prostřednictvím mobilní aplikace budete vyzváni k propojení aplikace s vaší konzolí pomocí šestimístného kódu, který se vám po přihlášení zobrazí v mobilní aplikaci. Kód zadáte na konzoli Nintendo Switch v nabídce Parental Controls. Do té se dostanete srze nabídku Nastavení, jež najdete v hlavní nabídce konzole pod ikonkou ozubeného kolečka (druhé zprava). Poté v nabídce Parental Controls klikněte na Parental Controls Settings.
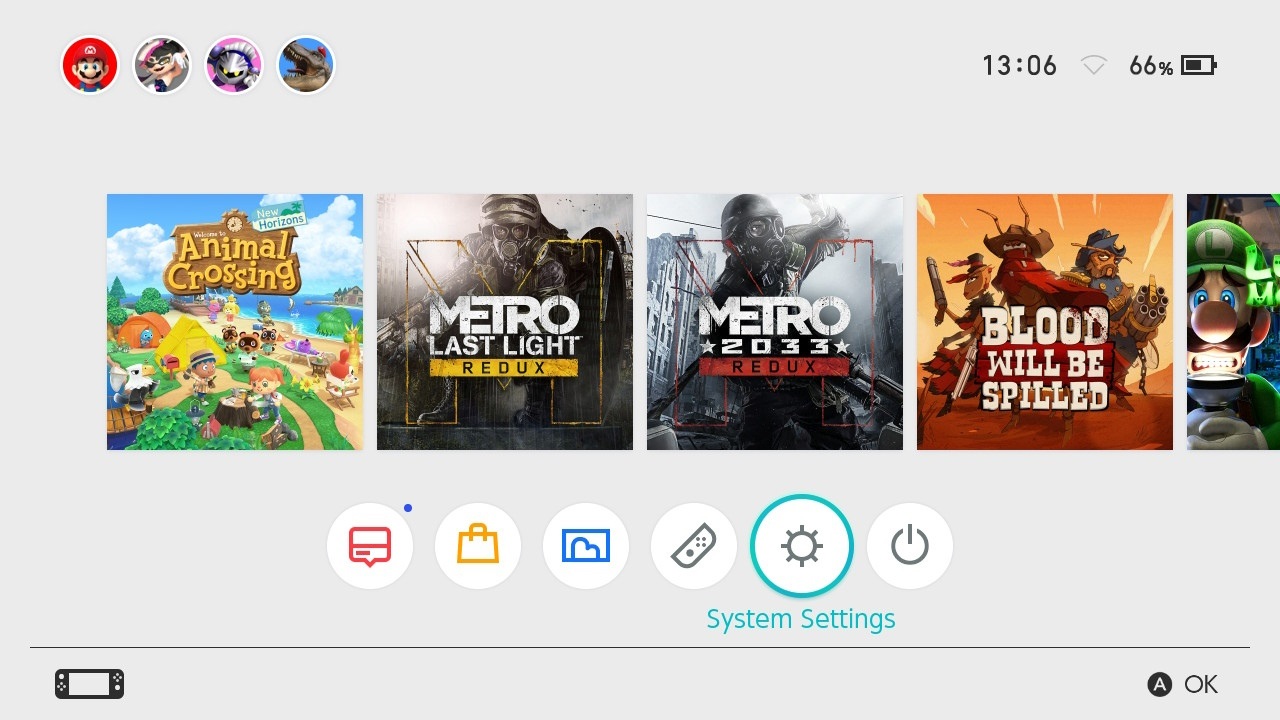
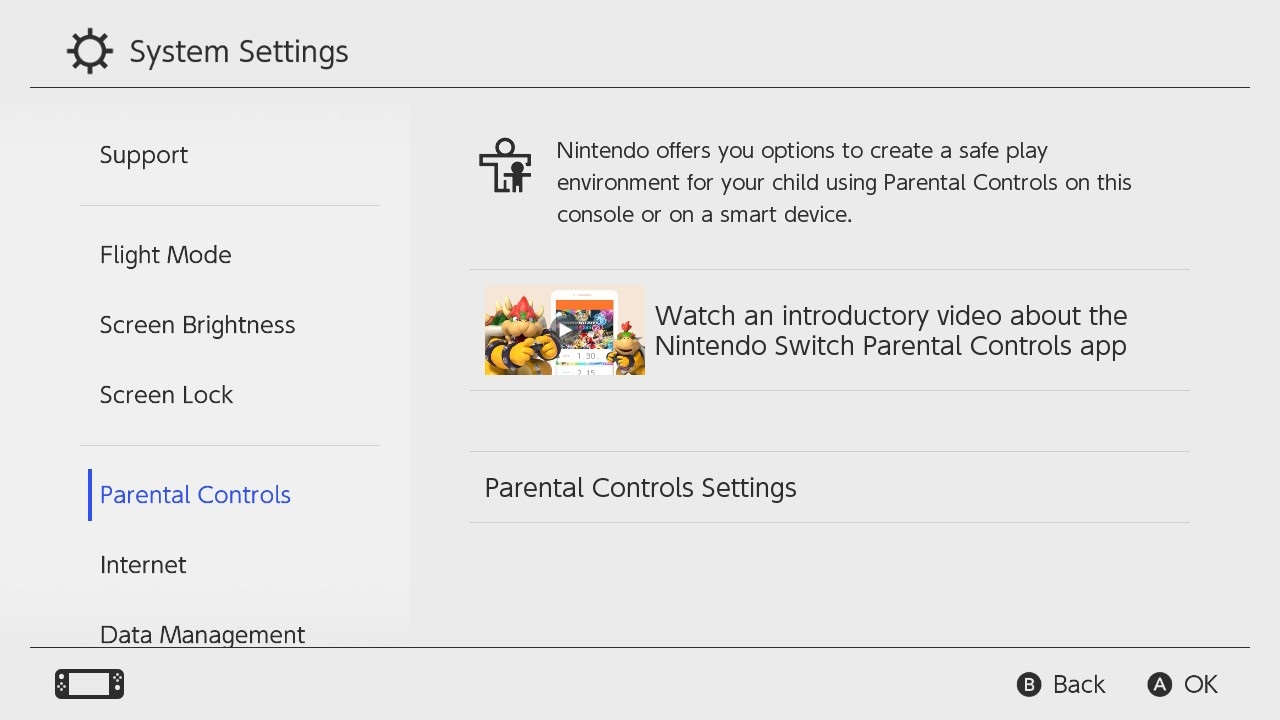
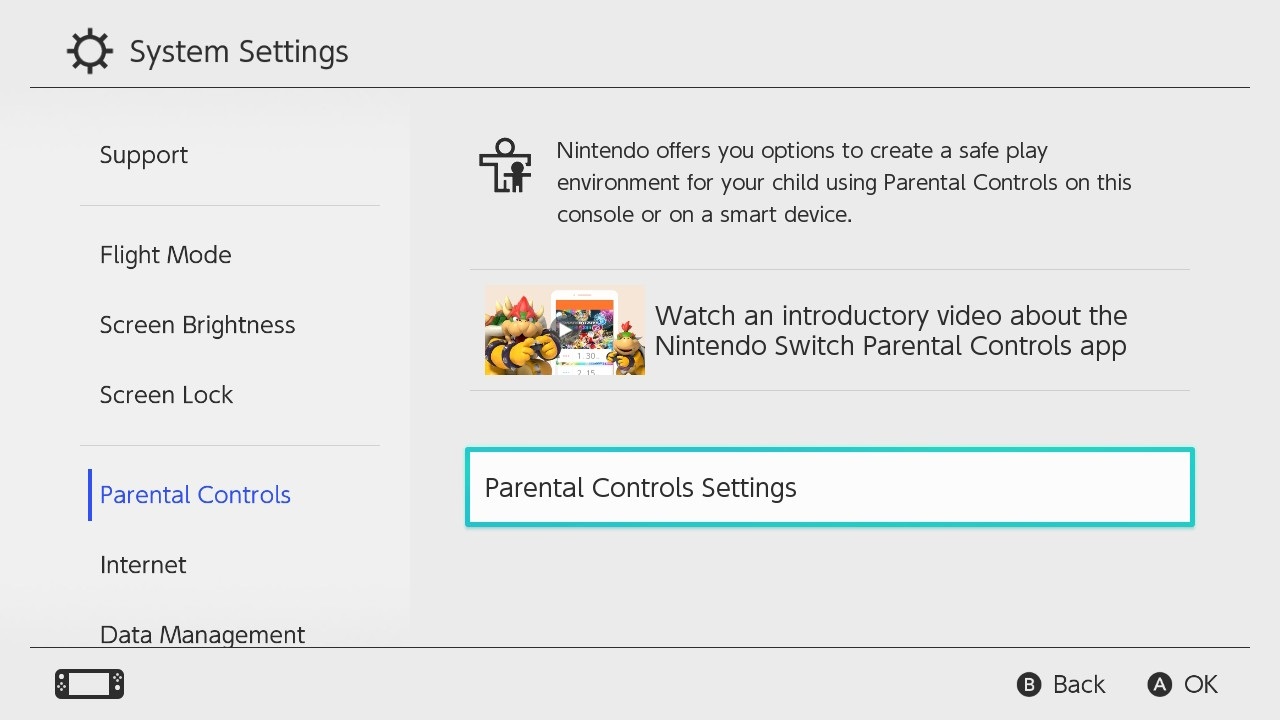
Na další obrazovce klikněte na If You've Already Downloaded the App a poté na Enter Registration Code. Na další obrazovce zadáte šestimístný kód a stiskněte tlačítko Link, čímž dojde k propojení konzole a mobilní aplikace.
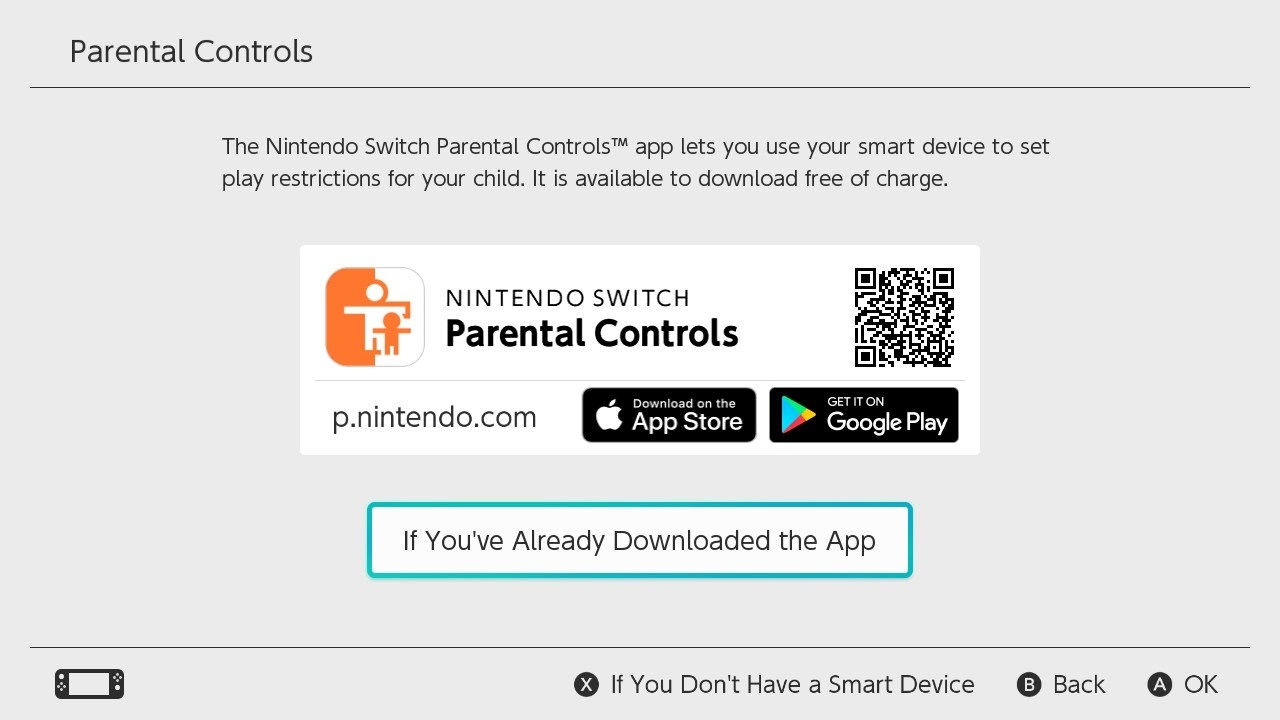
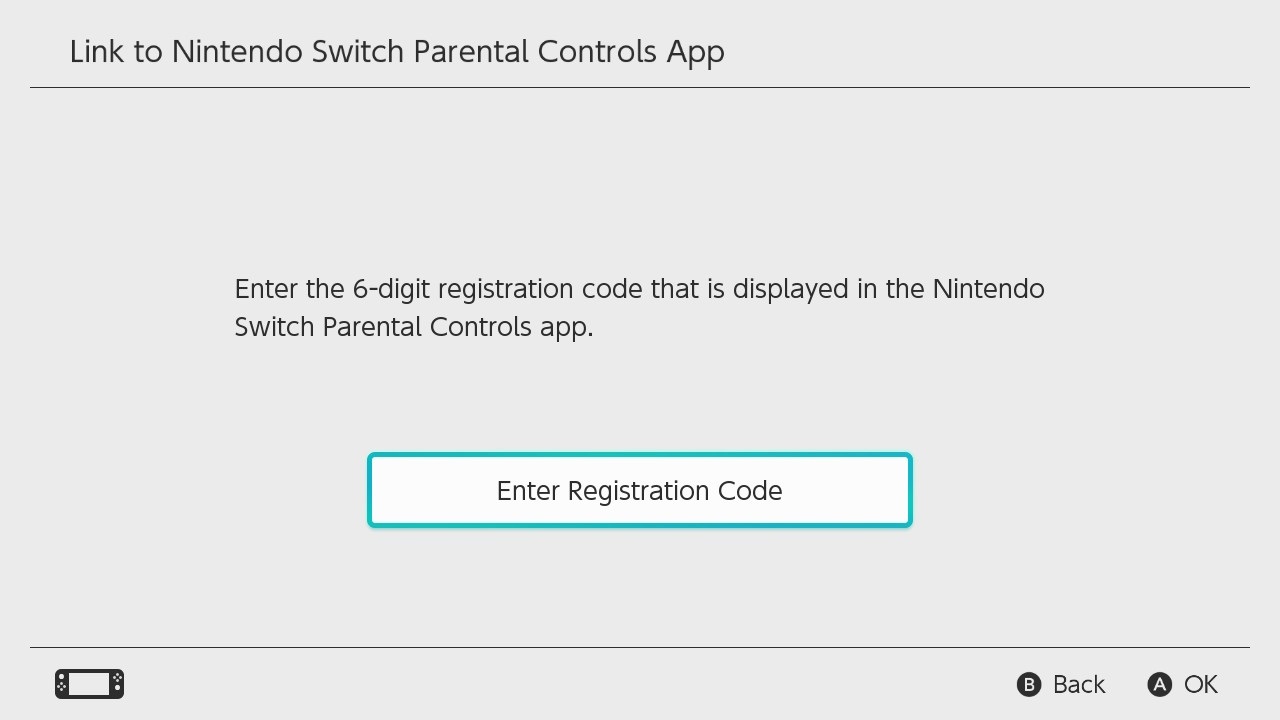
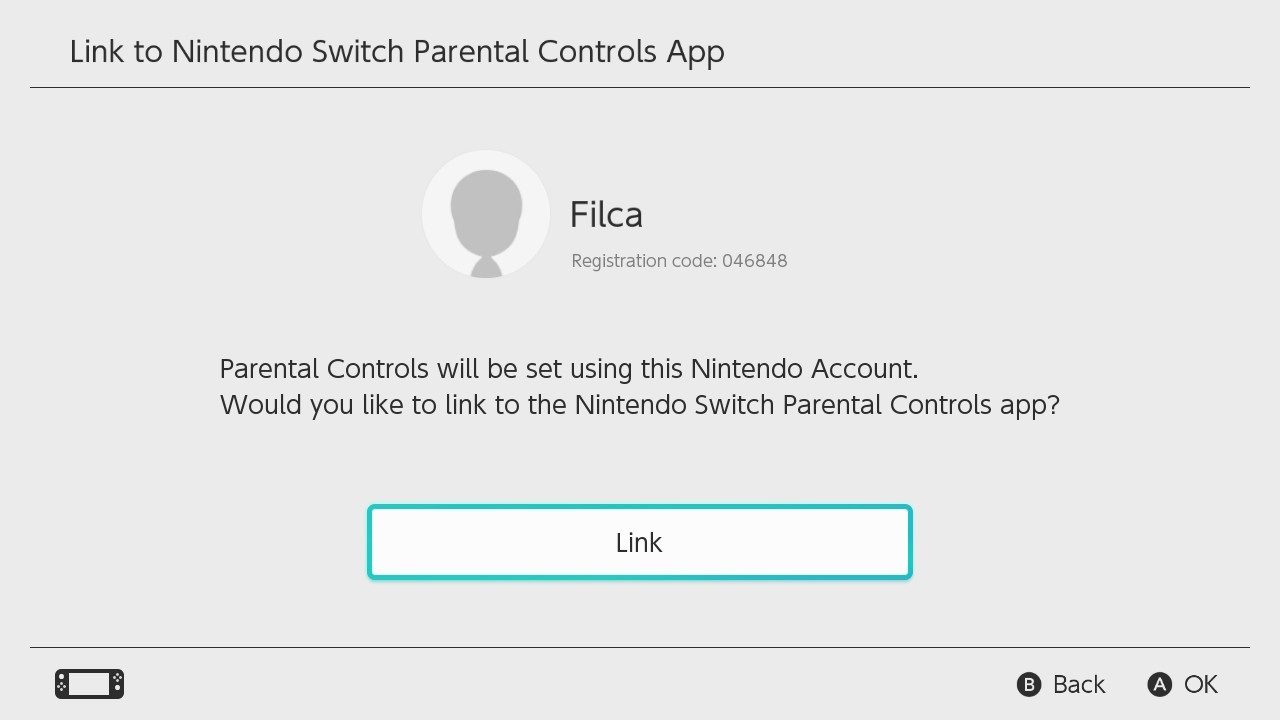
Omezení délky hraní a věkové dostupnosti
Od této chvíle bude veškeré nastavení probíhat skrze mobilní aplikaci. V horní části aplikace vidíte tři záložky: Time Played, Monthly Summary a Settings. Klikněte na nabídku Settings, kde uvidíte tři základní nabídky:
Play Time Limit – v této záložce kliknutím na Play Time Limit přejdete do nabídky, kde lze nastavit kolik hodin denně může vaše dítě strávit hraním a také do kolika hodin může nejdéle hrát. Obojí lze nastavit na každý den v týdnu stejně, nebo po zatržení Set Days Individually můžete nastavit každý den jinak. Na obrázcích níže můžete vidět, že my jsme nastavili pro dny, kdy chodí dítě do školy, denní limit hodinu a půl denně s tím, že nebude moci hrát po dvacáté hodině, zatímco v sobotu může hrát dvě hodiny a to až do 21:00. V neděli pak je „večerka“ opět nastavená na 20:00 protože jde dítě druhý den do školy, ale herní doba není nijak omezená.
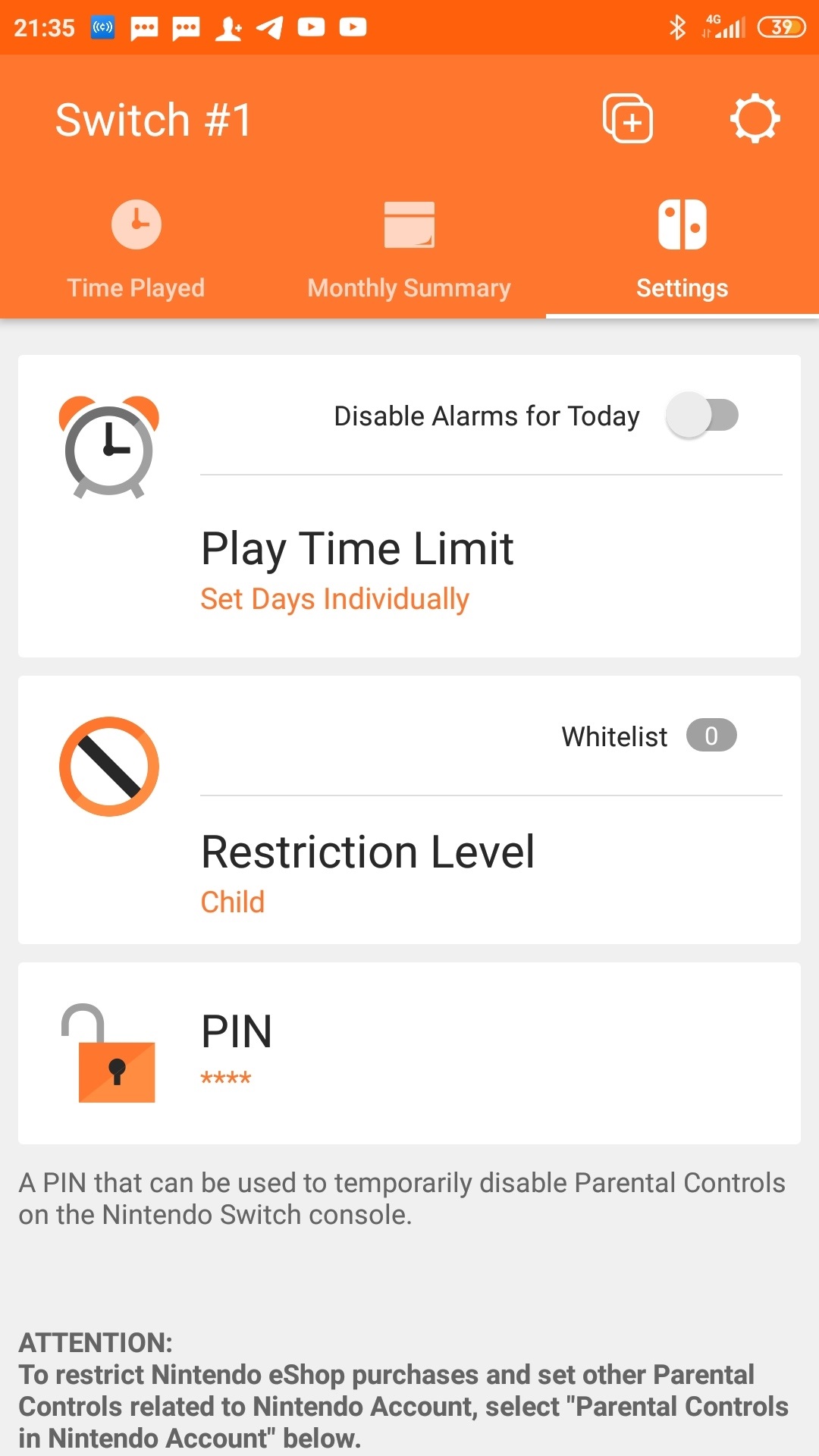

Restriction Level – druhou nejdůležitější nabídkou je nastavení věkové hranice. Aplikace nabízí možnosti Teen (teenager), Child (dítě), Young Child (menší dítě) a Custom (vlastní). Jednotlivé možnosti se řídí hodnocením PEGI, které můžete znát z přebalů her jako číslovku v barevném rámečku umístěném většinou v pravém dolním rohu. Teen je pro děti starší sedmnácti let, Child třináct a více let a Young Child osm a více let. Po zvolení možnosti Custom lze nastavit věkovou hranici od 3+ až po 18+ odstupňovanou vždy po jednom roce.
PIN – poslední částí záložky Settings je možnost nastavit PIN. Ten slouží k vypnutí a opětovnému zapnutí rodičovské kontroly přímo v hlavní nabídce konzole. Tuto funkci budete potřebovat zejména v momentě, kdy se ke hraní budete chystat vy a omezení ve smyslu časového limitu či věkové hranice budete chtít vypnout.
Nastavení pravidel online komunikace
Součástí hraní je mnohdy také komunikace s ostatními hráči prostřednictvím chatu. Také zde nenabízí Nintendo tolik možností jako konkurence. Komunikaci v rámci her lze buďto povolit, nebo kompletně vypnout, popřípadě nastavit výjimky pro vybrané tituly. V základu se toto nastavení orientuje podle věkové hranice, kterou nastavíte v nabídce Restriction Level, kdy na věkových úrovních Child a Young Child je online komunikace zakázána. Pokud ji chcete povolit, zvolte možnost Custom a nastavte si jednotlivé parametry ručně. Zakázat nakupování v Nintendo eShopu bohužel aplikace neumožňuje.
Mějte přehled o tom, co vaše děti hrají
Byť aplikace neumožnuje nastavit pravidla pro jednotlivé účty, umí sledovat jejich aktivitu. Na hlavní obrazovce aplikace zvolte nabídku Time Played, kde uvidíte, kdo z vašich potomků hrál jakou hru a jak dlouho. Ještě zajímavější statistiku pak uvidíte v záložce Monthly Summary, kde vám po skončení každého měsíce vyskočí statistika za celý měsíc.
Další informace o rodičovské kontrole na konzoli Nintendo Switch najdete v anglickém jazyce na oficiálních stránkách Nintenda.
• Zdroje: nintendo.com, xbox.com, playstation.com