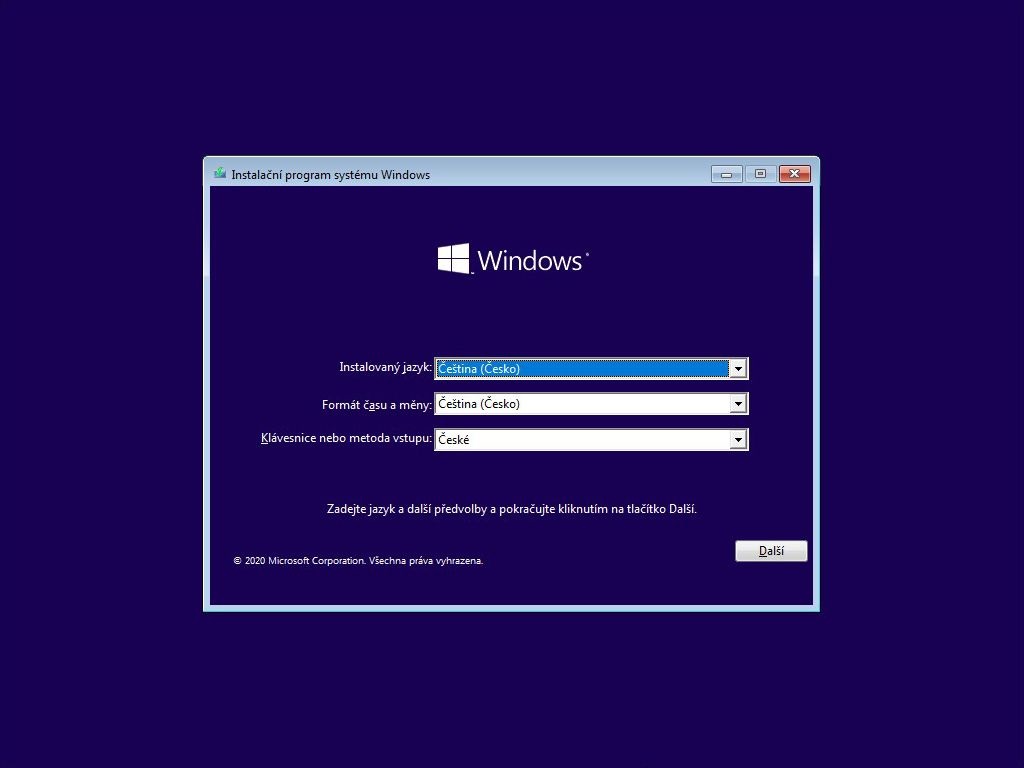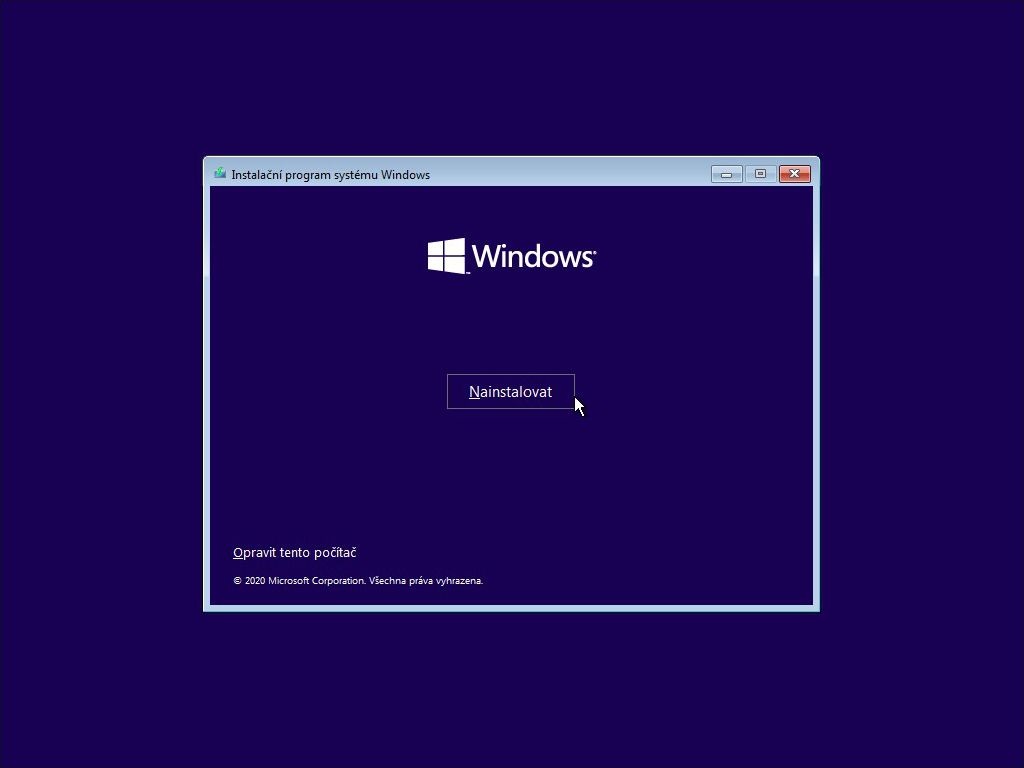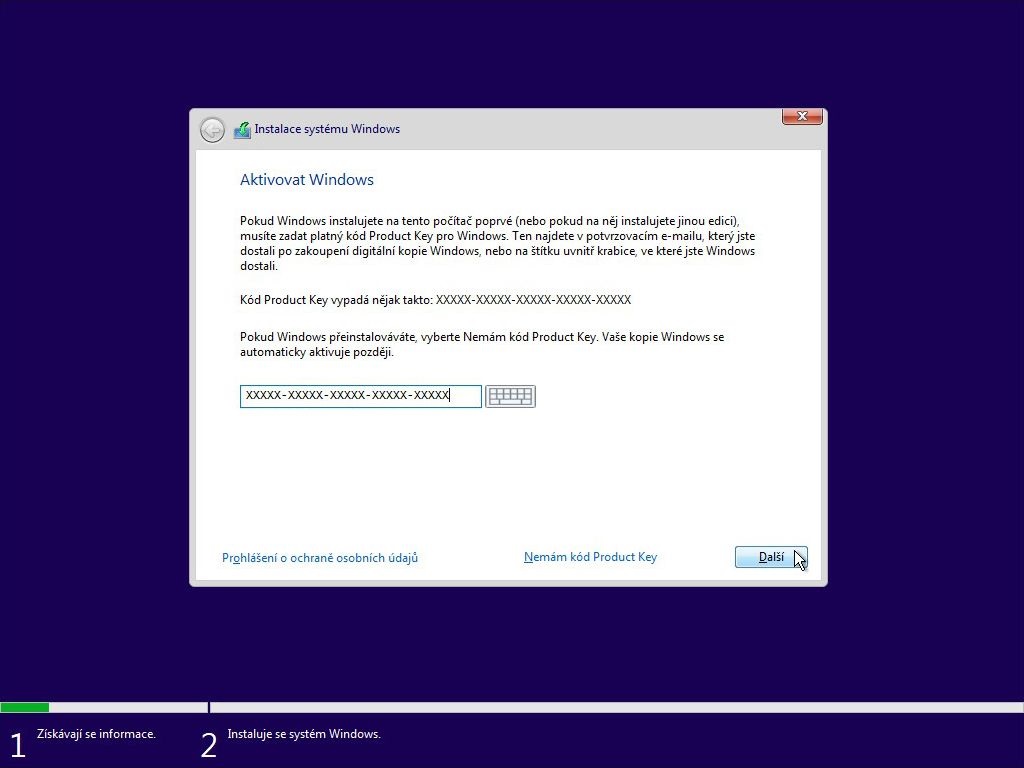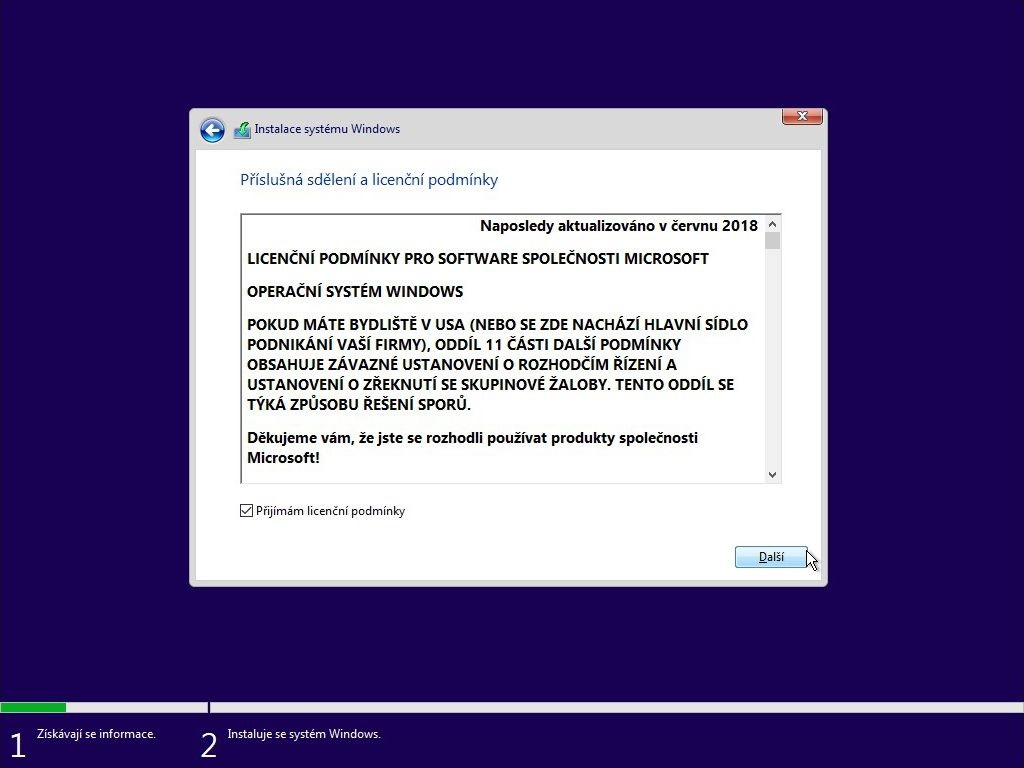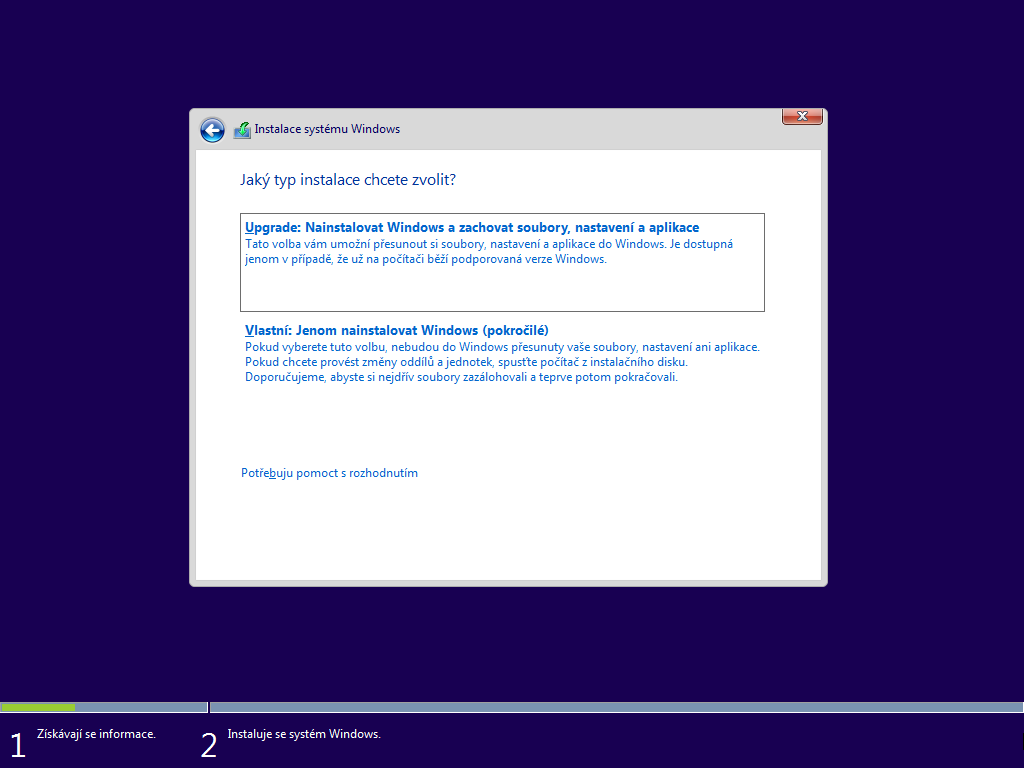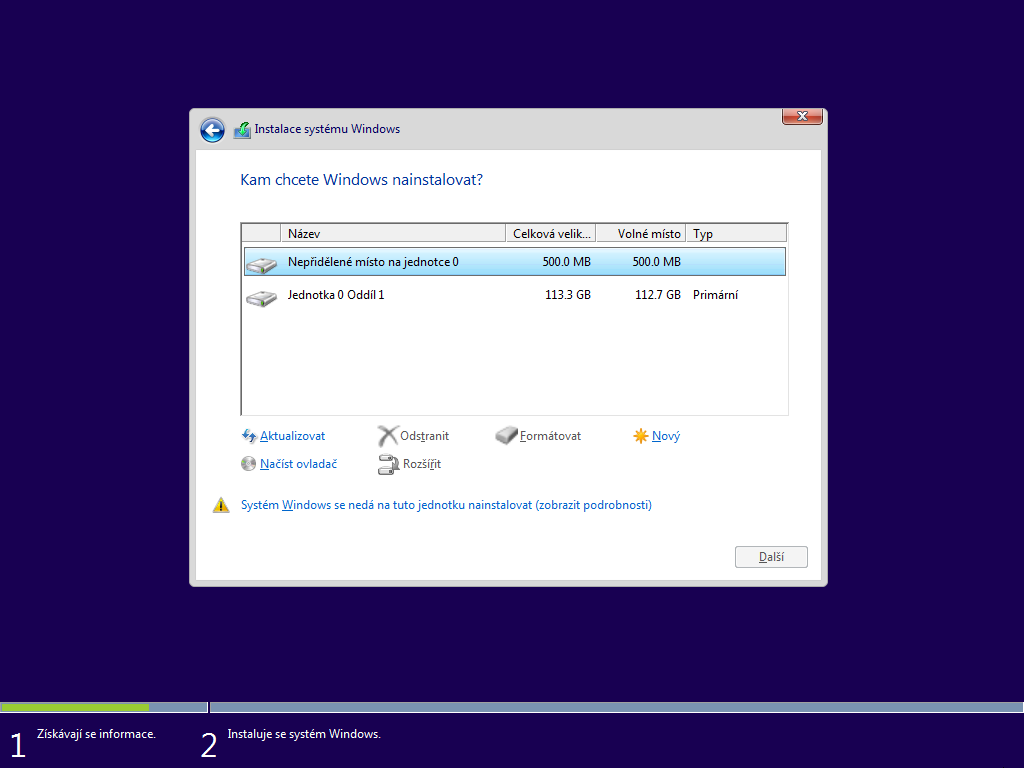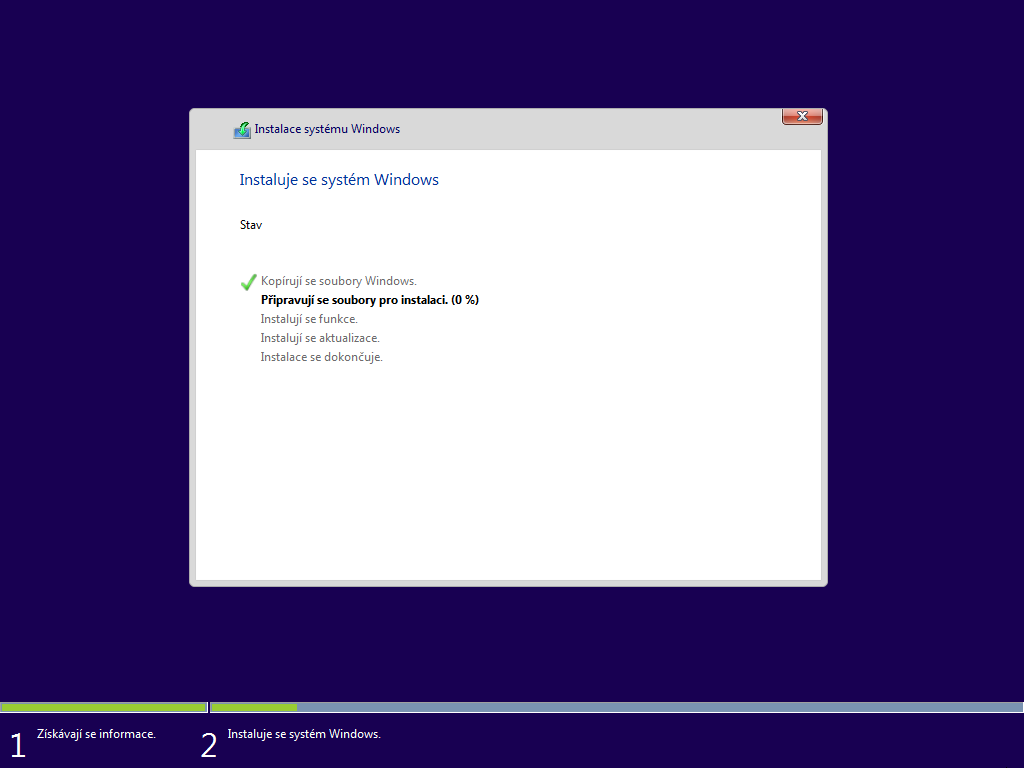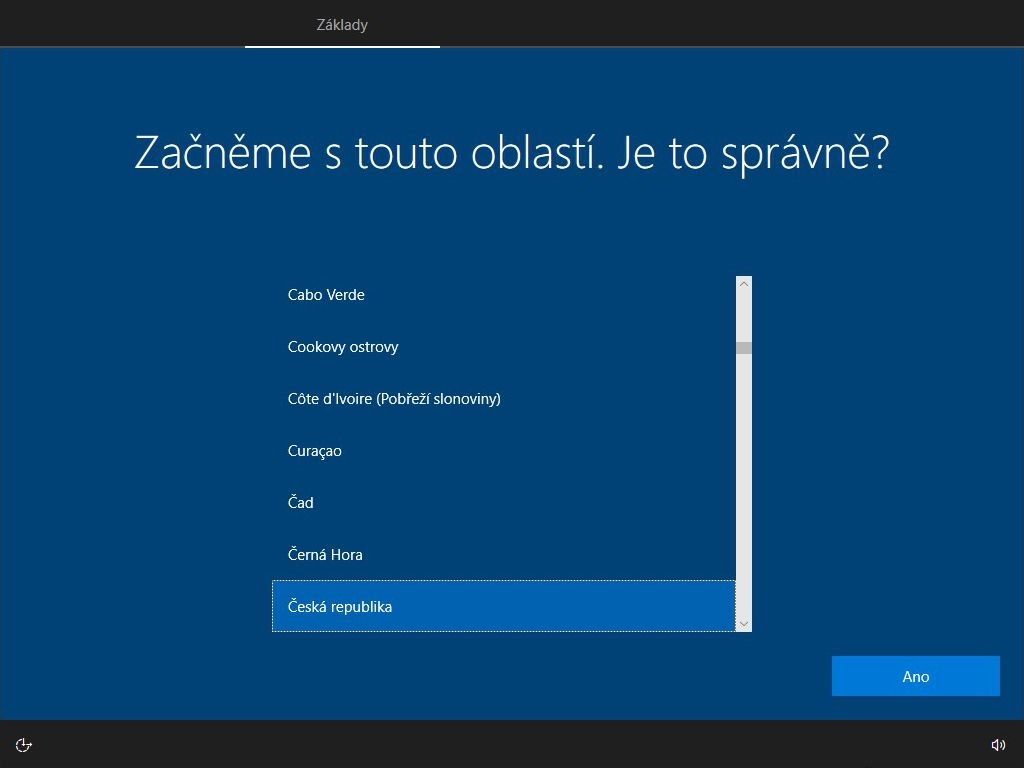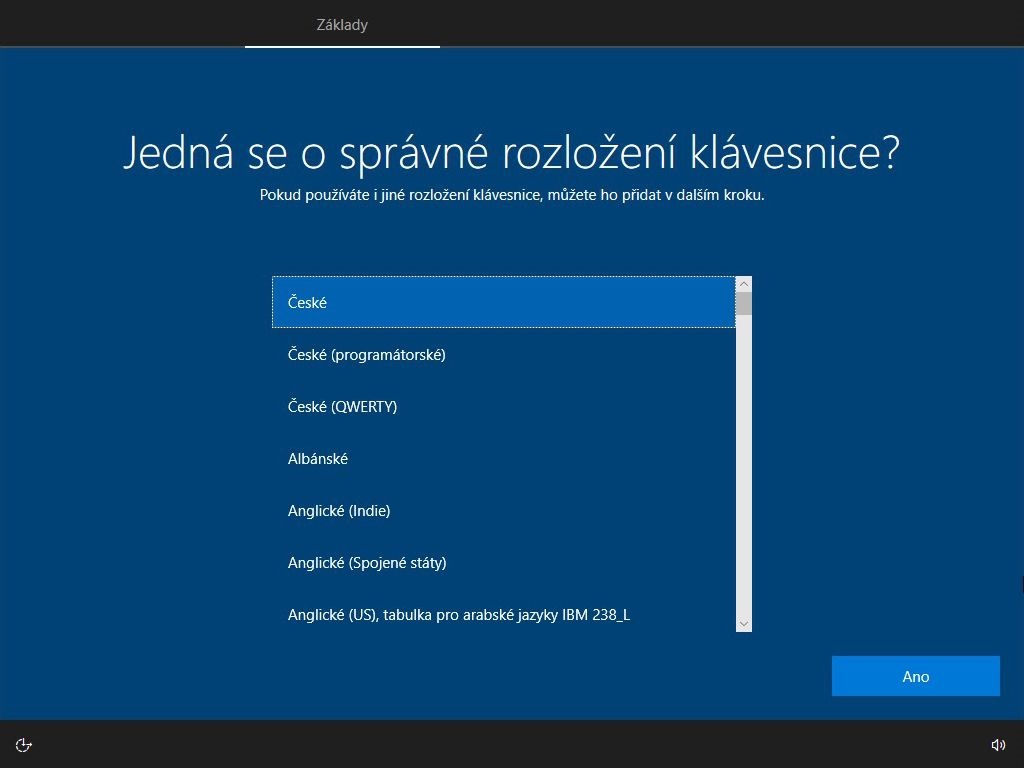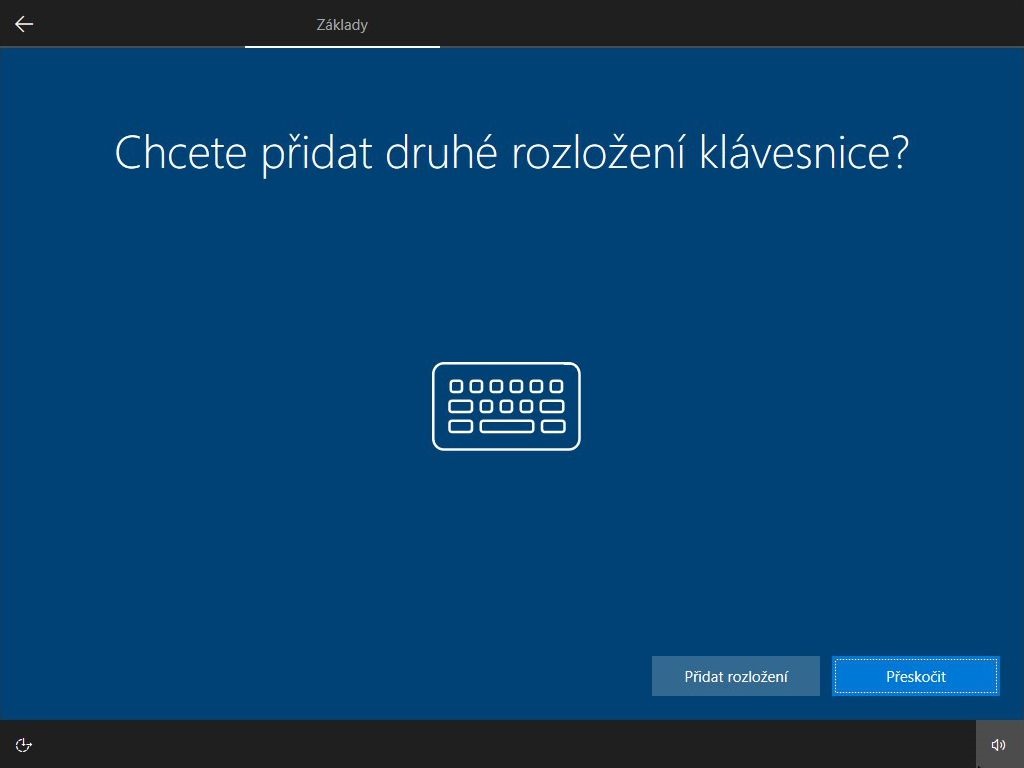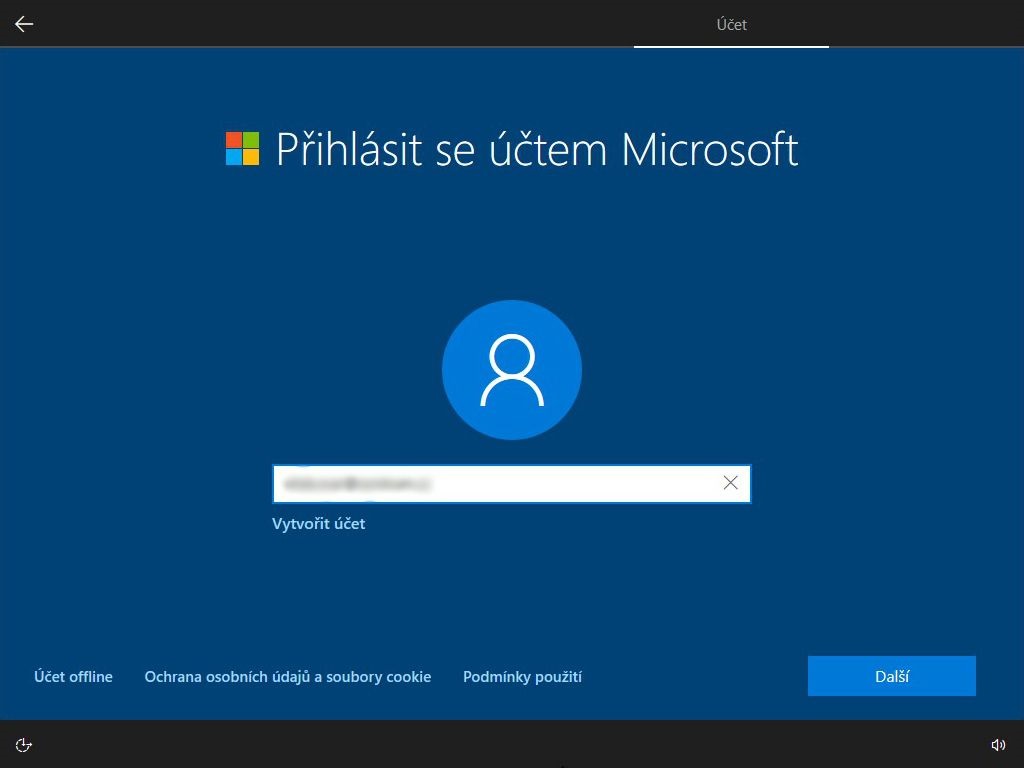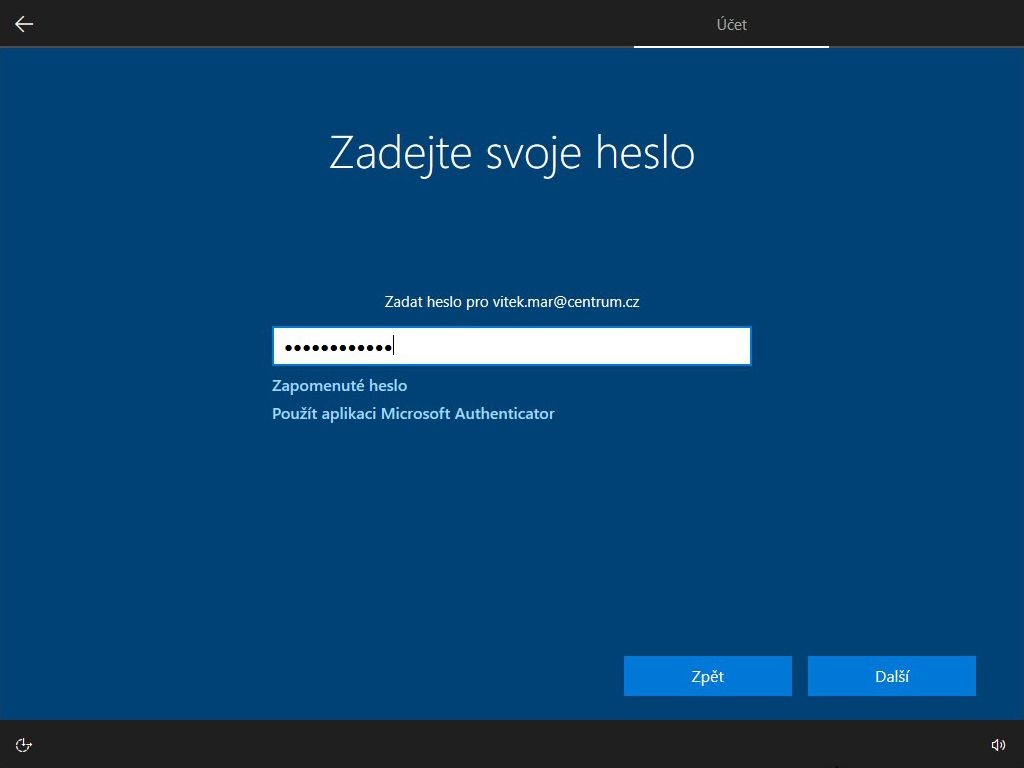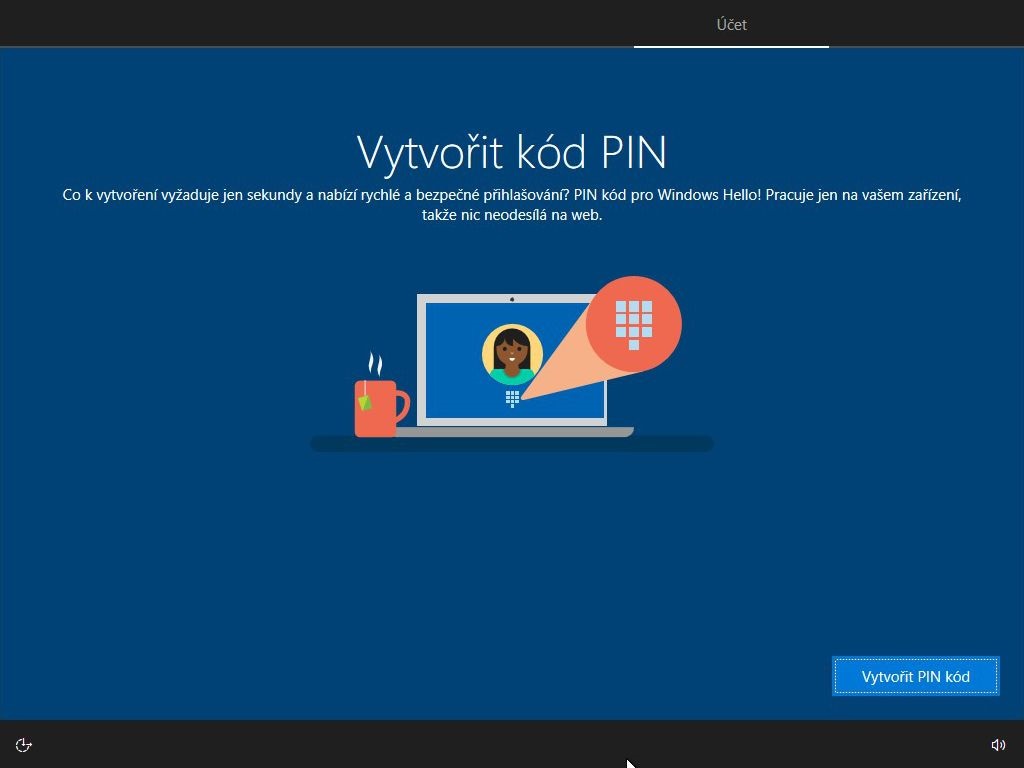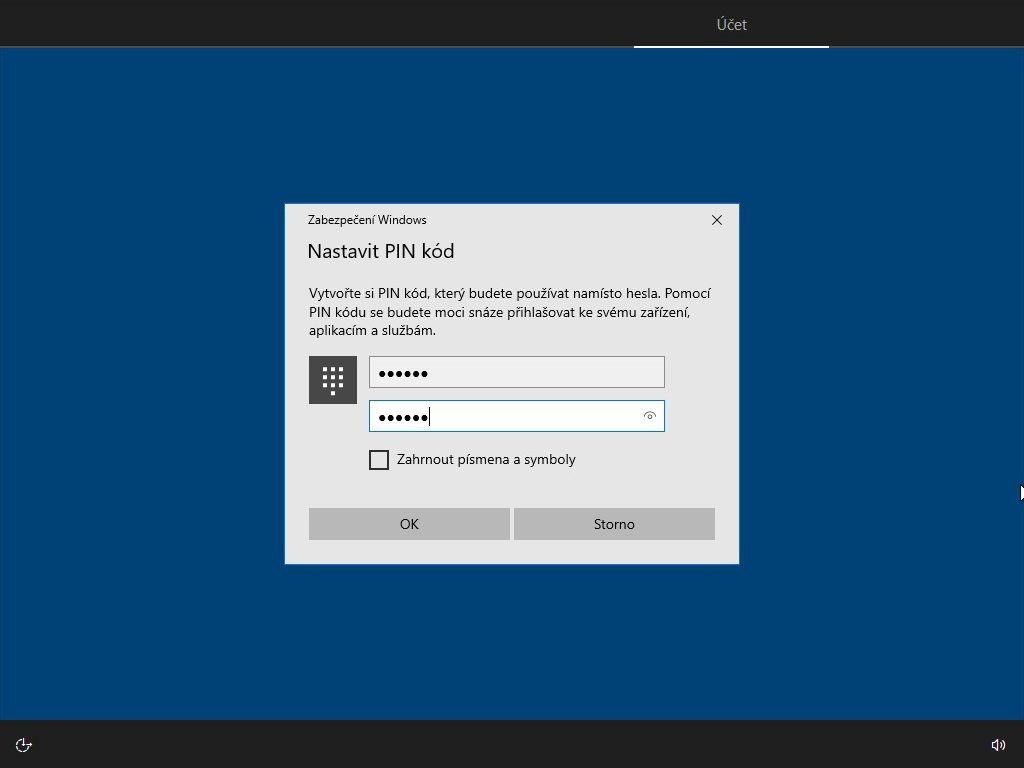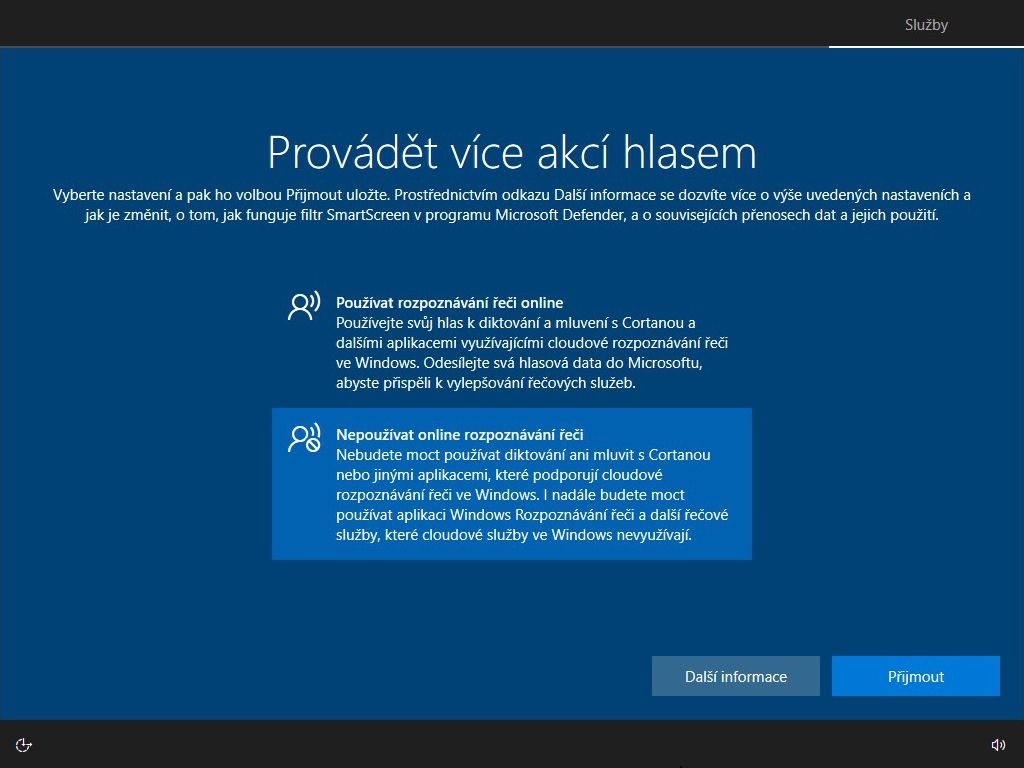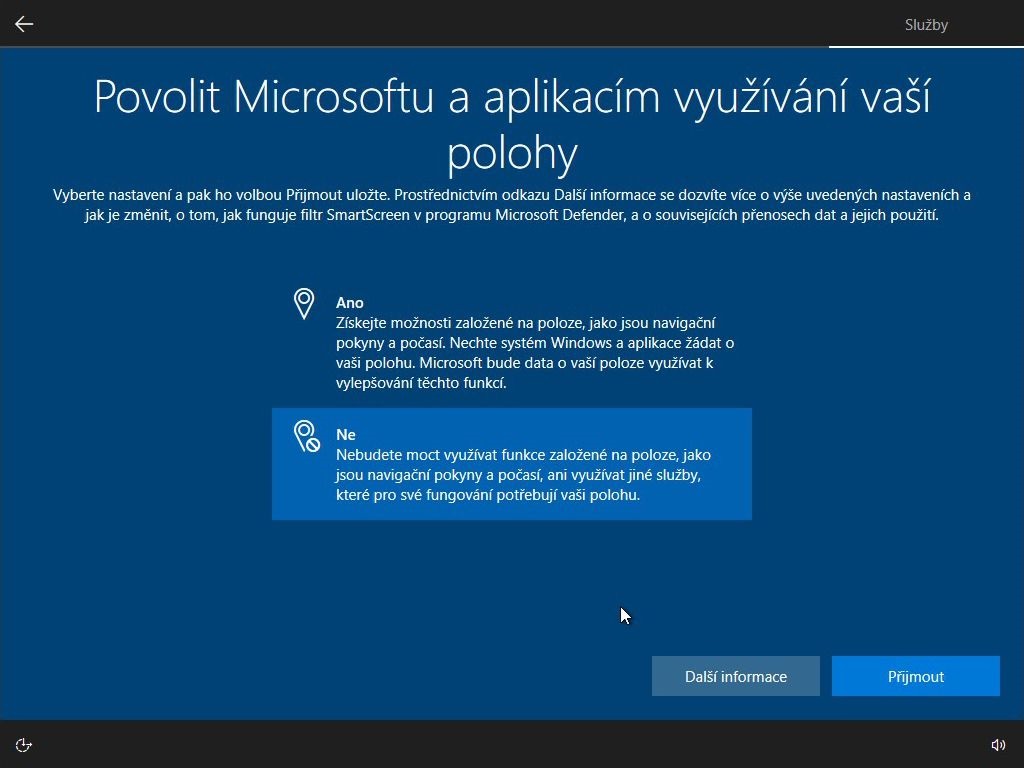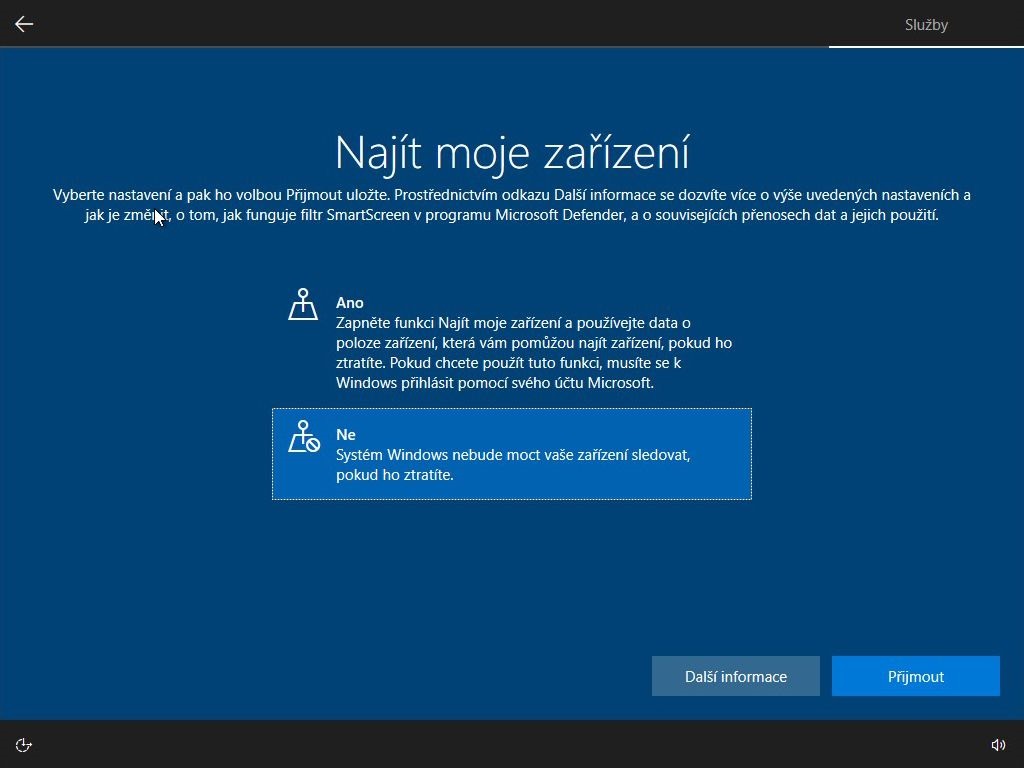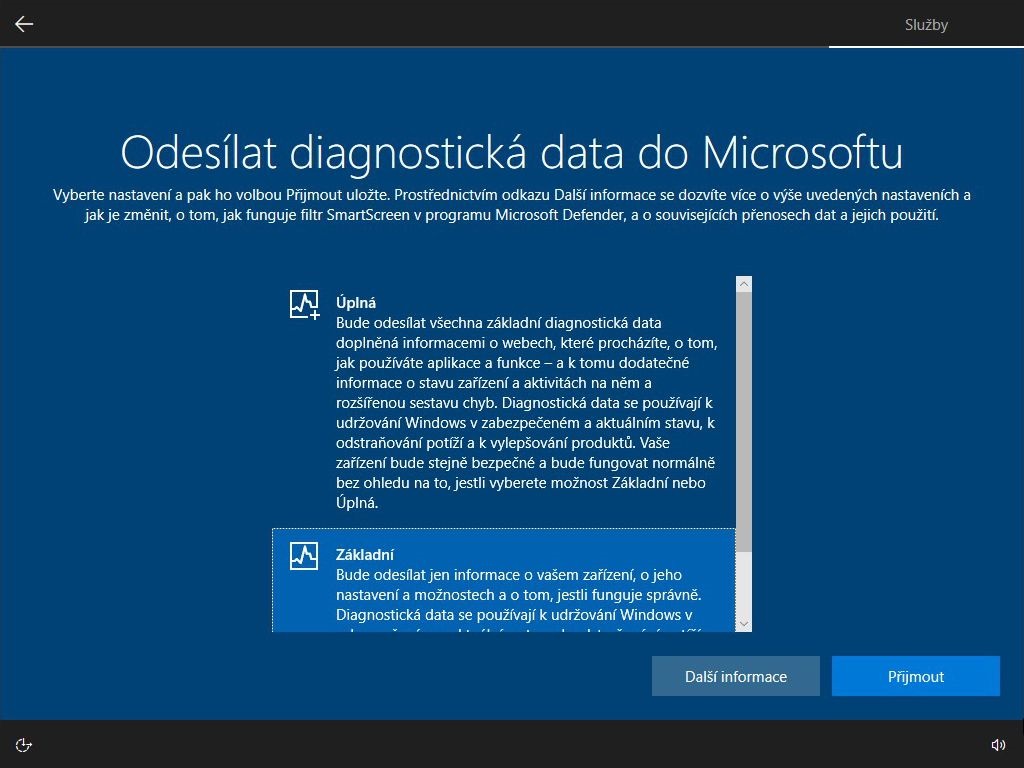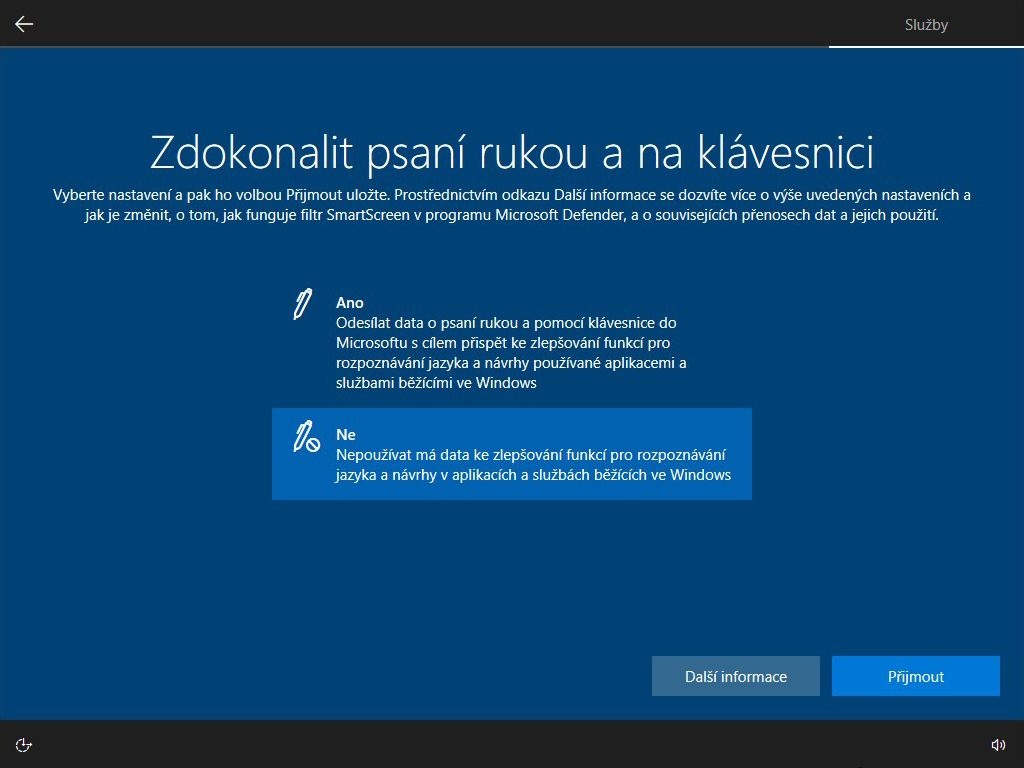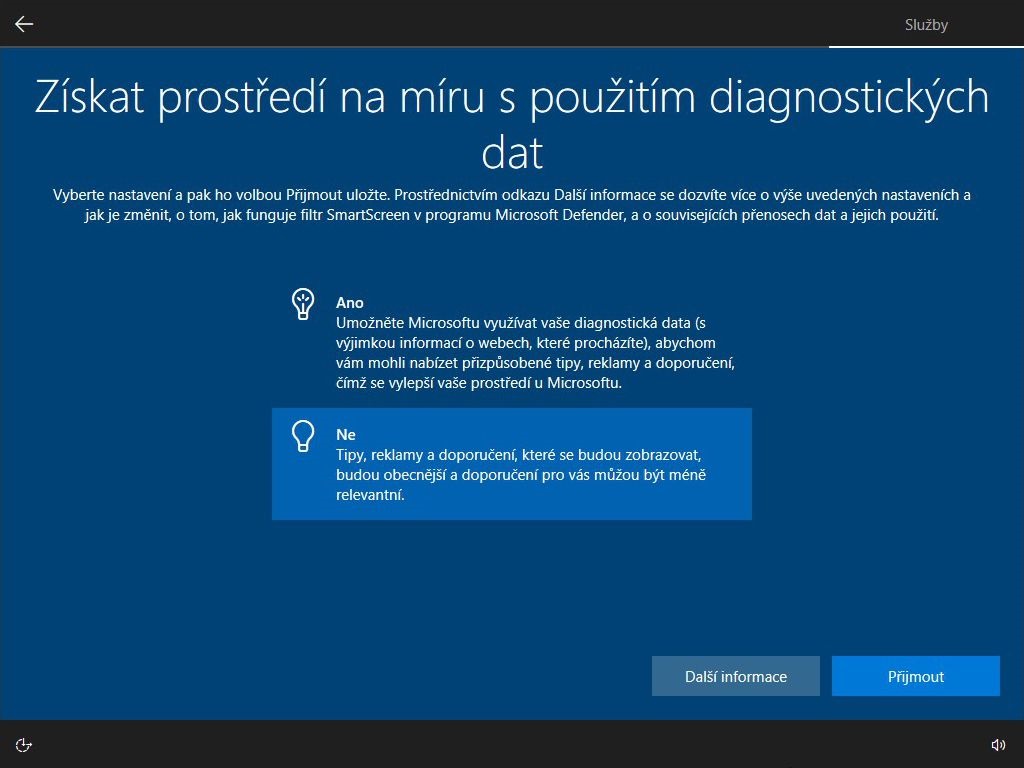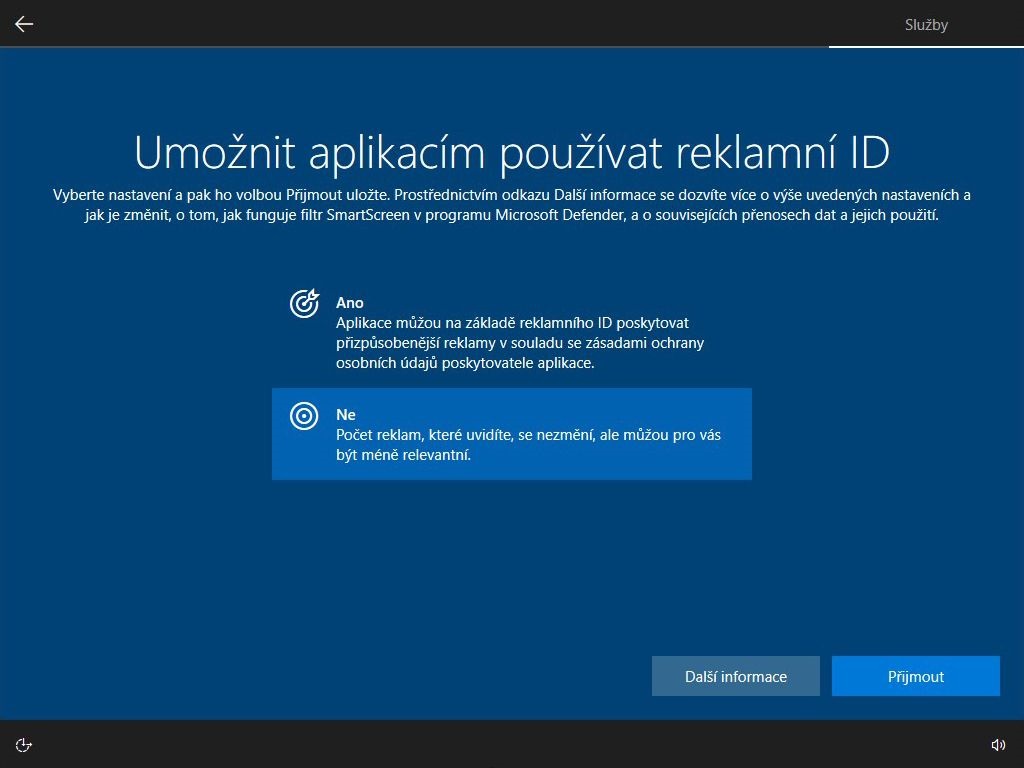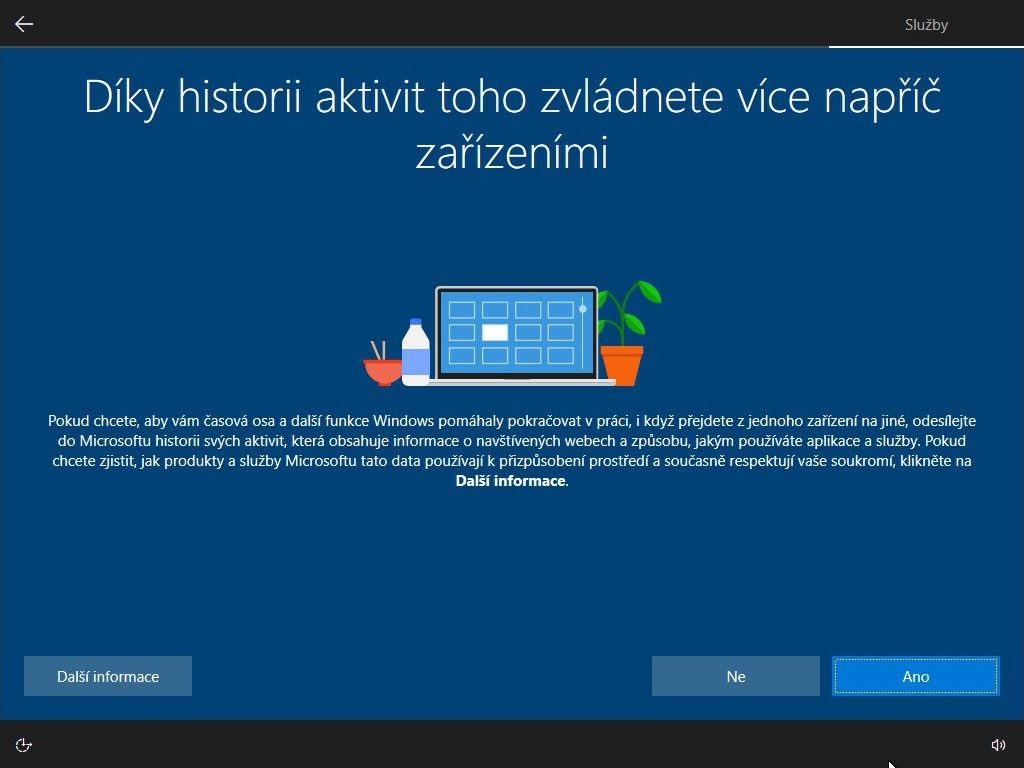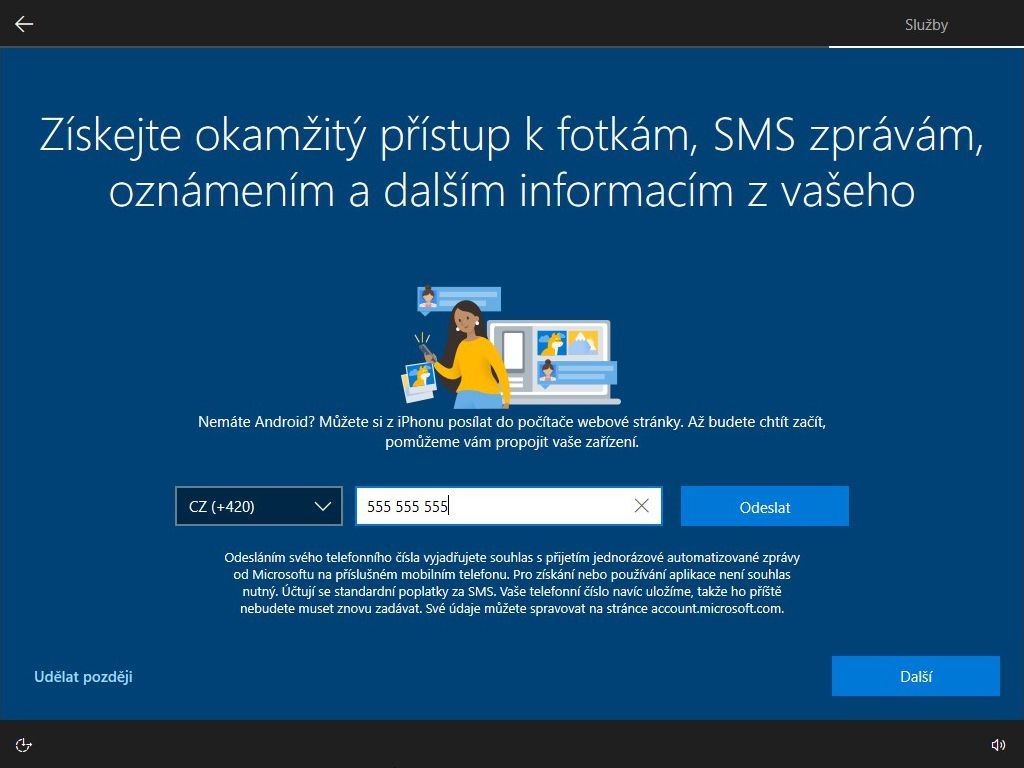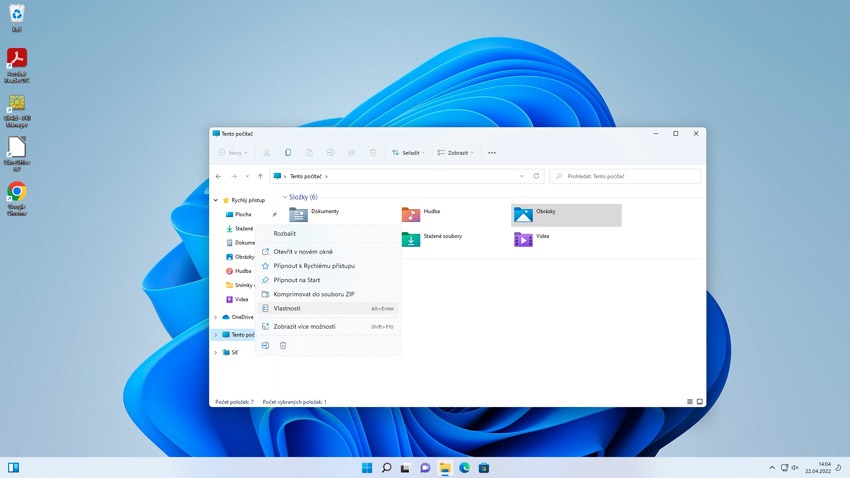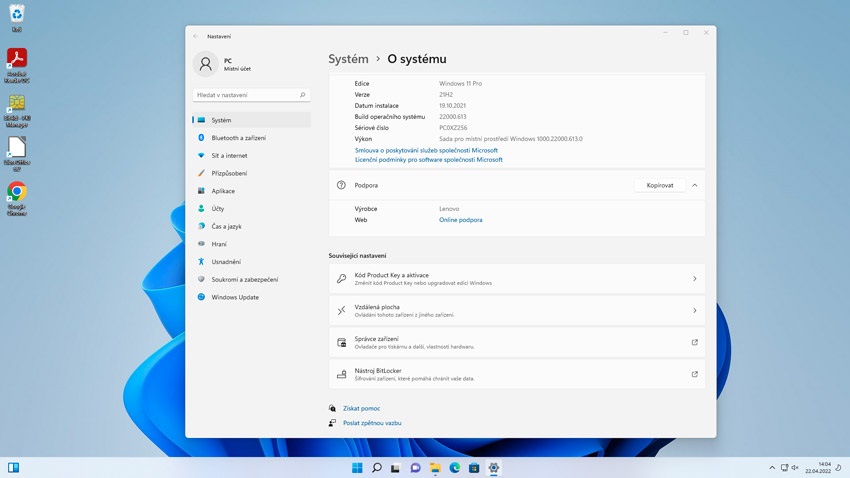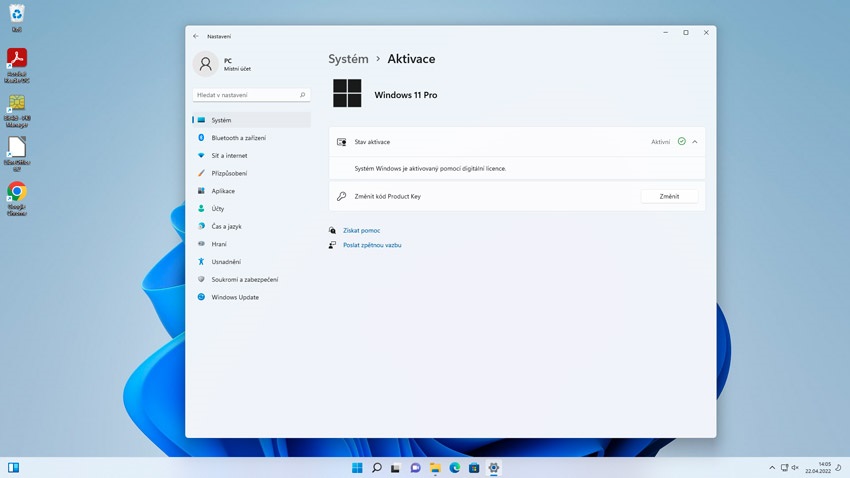Jak nainstalovat Windows 11? (NÁVOD)
Kupujete nový počítač nebo potřebujete nainstalovat nový operační systém Windows 11 na starší zařízení? Microsoft instalaci tak zjednodušil, že ji zvládne v podstatě každý. Je však potřeba držet se několika osvědčených doporučení, díky kterým například nedojde ke ztrátě dat. Jak taková instalace Windows 11 probíhá v praxi? A co všechno k tomu budete potřebovat?
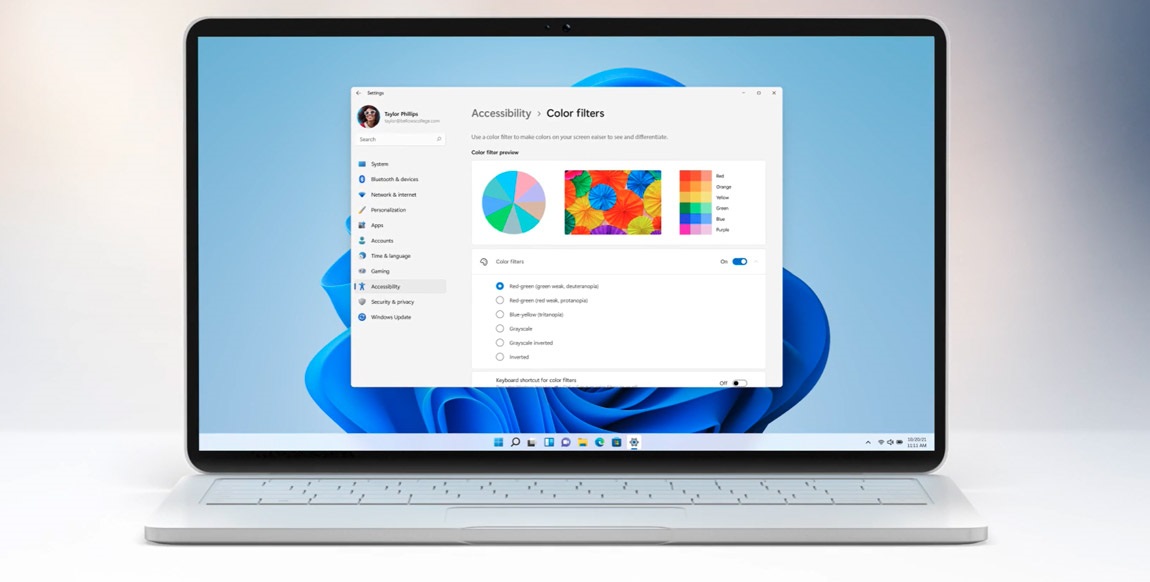
Jak nainstalovat Windows 11? – OBSAH
- Z čeho budete Windows 11 instalovat?
- Vytvořte instalační USB disk Windows 11
- Nabootujte instalaci Windows 11 z USB nebo DVD
- Nainstalujte Windows 11
- Návod: aktivace Windows 11
- Je aktivace Windows (7, 8, 10, 11) důležitá?
- Aktivace Windows po výměně základní desky či jiného hardwaru
1) Z čeho budete Windows 11 instalovat?
Nejprve je třeba si uvědomit, jak jste svůj operační systém zakoupili. Windows 11 lze dnes pořídit jako krabicovou verzi s fyzickým nosičem, což může být DVD nebo modernější USB flash disk. Druhou možností, jak přijít k legálnímu Windows, je samozřejmě elektronická licence.
Flash disk jako instalační médium postupně přebírá otěže ustupujících DVD mechanik. Ty už se do nových počítačů pomalu přestávají montovat. Především to platí u herních PC, která DVD již téměř nevyužijí. USB port na druhou stranu mají všechny počítače, takže se nestane, že byste instalační flashku neměli takzvaně „kam strčit“. Flash disk má navíc ještě jednu výhodu: instalace Windows z něj je rychlejší než z DVD.
Samotná instalace systému Windows 11 má u všech variant stejný průběh, liší se však přípravnými fázemi. Zatímco instalaci z fyzického média spustíte pouhým načtením DVD nebo flashky v počítači, u elektronické licence je nutné nejdříve takové médium vytvořit. Společně si vše postupně projdeme.
Windows 11 vs. Windows 11 Pro
Mnoho uživatelů jistě zajímá, jaké jsou klíčové rozdíly mezi Windows 11 a Windows 11 Pro. V zásadě je to jednoduché, protože systém Windows 11 Pro je vybavený nadstandardními funkcemi, které jsou potřeba pro firemní nasazení. Zejména z pohledu bezpečnosti, snadné hromadné správy stovek zařízení nebo pro připojení k Active Directory, případně k Azure Active Directory.
| Funkce | Windows 11 | Windows 11 Pro |
|---|---|---|
| Šifrování zařízení pomocí Bitlocker | ✕ | ✓ |
| Snadné odemykání s Windows Hello | ✕ | ✓ |
| Firewall a ochrana sítě | ✓ | ✓ |
| Rodičovský zámek a ochrana | ✓ | ✓ |
| Podpora pro Active Directory | ✕ | ✓ |
| Podpora pro Azure Active Directory | ✕ | ✓ |
| Microsoft Store pro firmy | ✕ | ✓ |
Minimální systémové požadavky Windows 11
Možná vůbec netušíte, jestli na váš aktuální počítač půjde nový operační systém Microsoft Windows 11 nainstalovat. I když toho Microsoft kolem funkcí ukázal poměrně hodně, kolem systémových specifikací bylo značné ticho. A víme proč. Je v tom trošičku zádrhel, protože Microsoft se rozhodl, že bude v tomto směru dosti přísný. I když na první pohled vypadají HW požadavky téměř stejně jako v případě Windows 10. Ostatně přesvědčte se sami:
- Procesor – min. 1 GHz nebo rychlejší procesor se 2 nebo více jádry kompatibilní se 64bitovou architekturou nebo zařízení System on a Chip (SoC).
- Paměť – 4 GB RAM.
- Úložiště – min. 64 GB.
- Grafická karta – kompatibilní grafické karty DirectX 12 / WDDM 2.x.
- Úložiště – min. 64 GB.
- Obrazovka – větší než 9" s rozlišením HD (720p).
- Firmware systému – rozhraní UEFI, možnost zabezpečeného spouštění.
- TPM – Trusted Platform Module (TPM) verze 2.0.
Prvním omezením je typ CPU, kdy Windows 11 bude možné provozovat na procesorech Intel Core 8. generace (Kaby Lake Refresh) a současně AMD Ryzen 2000 a novější. Jde tedy o čipy vydané nejpozději v roce 2017. Pohledem do systémových vlastností tak okamžitě zjistíte, zda máte na podporovaný typ CPU štěstí.
Ještě před začátkem je vhodné upozornit, že existují dva druhy instalace Windows: tzv. „čistá“ instalace a „upgrade“. Čistá instalace se provádí na prázdný disk obvykle na novém PC anebo pokud chcete systém přeinstalovat od píky – je třeba si ale uvědomit, že v tomto případě dojde k odebrání všech dat na dotčeném disku. V průběhu instalace tedy dostanete šanci naformátovat všechny dostupné diskové oddíly, a mít tak svůj počítač perfektně nezatížený jakoukoliv minulostí.

Kromě „čisté“ instalace můžete také provést „upgrade“, který vám umožní zachovat soubory, nastavení i aplikace. Upgrade systému, například ze starší verze Windows na Windows 11, je samozřejmě mnohem přímočařejší, nezajistí vám ale nový start s čistým štítem. Obě možnosti během návodu včas připomeneme, není ale od věci si je předem rozmyslet. Rovněž vyzýváme k zálohování dat, které je doporučeno u každé manipulace se systémem.
Základem každého bezpečného a šifrovaného připojení na méně zabezpečené sítě (internet) je nástroj označovaný jako virtuální privátní síť neboli VPN. Co je VPN a jak nastavit VPN na počítači s Windows 10 v několika krocích, se dočtete v našem článku.
Ze všeho nejdříve si však ukážeme, jak vytvořit instalační USB disk. Pokud již své instalační médium máte, přeskočte na kapitolu 3 „Nabootujte instalaci Windows 11 z USB nebo DVD“.
2) Vytvořte instalační USB disk Windows 11
Pokud jste si pořídili licenci Windows 11 skrze digitální distribuci, získali jste přístup k potřebným instalačním souborům. Jedná se s nejvyšší pravděpodobností o obraz disku (přípona ISO), který bude třeba přenést na fyzické médium, tedy vypálit na DVD nebo nahrát na USB disk. Vzhledem k vymírání optických mechanik se použití flash disku jeví jako lepší varianta, a my vám tedy ukážeme, jak takový instalační disk vytvořit.
Bootovatelný USB flash disk si totiž jednoduše vytvoříte pomocí aplikace Media Creation Tool, která je dostupná přímo na internetových stránkách Microsoftu. V několika málo krocích jím lze vytvořit ISO soubor, DVD disk nebo USB flash disk, ze kterého je možné nový systém nainstalovat. Software nepracuje s obrazy ISO, veškerá potřebná data si stahuje z internetu, proto bude vytvořené médium v aktuální verzi včetně všech bezpečnostních aktualizací.
O tom, jak vytvořit bootovací flash disk pro Windows, pro vás máme celý, komplexnější článek.
3) Nabootujte instalaci Windows 11 z USB nebo DVD
Pokud je některá část procesu instalace Microsoft Windows 11 zrádná, je to tato. Její záludnost tkví v nutnosti přenastavit pořadí bootování zařízení. Pokročilým uživatelům to bude připadat jako hračka, ti, pro které je ale BIOS sprosté slovo, by však mohli být lehce vyděšení. Není se čeho bát. V této fázi je naším úkolem změnit posloupnost zařízení, ze kterých bude počítač po spuštění číst data. To zajistíme přes boot menu, kterým však nemusí být BIOS vybaven a může být nutné navolit tuto prioritu přímo v jeho prostředí. Nástupcem BIOS je systém UEFI, se kterým se dnes setkáte pravděpodobněji. Kromě řady inovací může přinášet také přívětivější uživatelské prostředí.
Nastavení priority bootování zajistí, že se po zapnutí PC načte obsah USB:
- Zapněte počítač, případně ho restartujte, pokud ho máte již zapnutý.
- Ihned po startu se snažte vstoupit do BOOT menu, zpravidla klávesou F12 nebo DELETE. Pokud se nic nestane, budete muset počítač opět restartovat a pokusit se znovu. Existuje šance, že BIOS samostatným BOOT menu nedisponuje a vy tedy budete nuceni vstoupit do jeho hlavní nabídky. Ta se obvykle skrývá pod klávesou F2, ale to se může různit, proto vyzkoušejte vícero „F“ kláves. Pokud se nedaří, podívejte se do manuálu počítače nebo základní desky, kde by měla být klávesa specifikována. V základním prostředí BIOS vyhledejte záložku, která je příhodně popsaná jako „Boot“, a přejděte do ní, najdete tam možnosti bootování.
- Po úspěšném vstupu do BOOT menu musíte vyhledat řádek, na kterém se nachází váš USB disk / DVD s instalačními soubory Windows. Bohužel, přesně navigovat v tomto případě nelze, protože vzhled BIOS/UEFI se u jednotlivých výrobců liší. Zpravidla je třeba dostat řádek s instalačním médiem na první pozici, aby získal nejvyšší prioritu bootování. Mohla by vám pomoci navigační nápověda, která se obvykle nachází na spodním okraji obrazovky.
- Uložte nastavení a odejděte z BIOS, obvykle vám to umožní stisk klávesy F12.
- Po odchodu z BIOS by mělo dojít k načtení neboli nabootování instalačního souboru z USB flash disku / DVD.
4) Nainstalujte Windows 11
Po relativně nepřehledném prostředí BIOS se dostáváme zpět na přímočarou dráhu potvrzování jednoduchých oken. Microsoft se snažil instalaci svého systému Windows 11 co nejvíce usnadnit, což se mu poměrně daří, a přestože jsme si jisti, že k samotné instalaci není naše pomoc úplně potřeba, rozhodli jsme se pro vás malého průvodce připravit.
- Na první zobrazené straně se nachází jazykové a časové předvolby. Pokud nastavení neodpovídají vašim preferencím a je možné je změnit, změňte je.
- V této chvíli již předpokládejme, že chcete instalovat nový sytém Windows 11. K tomu překvapivě slouží jediné tlačítko uprostřed s nápisem „Nainstalovat“. Klikněte na něj.
- Nyní máte možnost zadat produktový klíč k vaší licenci pro Windows 11. Učiňte tak. V případě, že ho nemáte k dispozici, můžete nyní pokračovat v instalaci a Windows aktivovat až v době jeho plné funkčnosti. Pokračujte tedy kliknutím na „Další“ nebo na „Nemám kód Product Key“, obě možnosti vás pustí v instalaci dál.
- Pokud se vám v dalším kroku zobrazí nabídka, která vás vyzve k výběru verze systému, zvolte takovou, k níž jste již zakoupili nebo plánujete zakoupit licenční klíč.
- Další strana obsahuje obligátní licenční podmínky, které v zájmu pokračování instalace Windows 11 přečtěte, a pokud chcete, potvrďte.
- Pokud na svém počítači máte starší verzi Microsoft Windows a chcete provést pouze aktualizaci, zvolte na další straně vrchní možnost „Upgrade“. V případě, že je váš počítač například nový a systém na něm zatím nemáte, spolehněte se na spodní „Vlastní“ volbu. Tuto variantu volte také tehdy, plánujete-li stávající systém nahradit novou, tzv. „čistou“ instalací. Upozorňujeme však, že při „čisté“ instalaci přijdete o všechna data, která se na dotyčném disku nacházejí.
- Nyní zvolte diskovou jednotku, na niž chcete systém Microsoft Windows 11 nainstalovat. Je také dobrým zvykem diskovou jednotku naformátovat. Mějte jen na paměti, že při formátování z ní budou smazána veškerá data. Upozorňujeme, že jednotka by měla být dostatečně velká. Zpravidla se doporučuje velikost alespoň mezi 40 a 60 GB, přestože instalační soubor má jen 3 GB. Je to kvůli potřebám aktualizací a některé aplikace ke své správné funkci také vyžadují místo na systémové jednotce. Na toto téma se můžete podívat v našem článku o dělení pevných disků.
- Počkejte na dokončení všech instalačních procesů. Samotná instalace Windows 11 se již blíží.
- Další okna jsou již zahalena v uživatelsky přívětivějším hávu Windows 11. Ve třech následujících potvrďte volbu oblasti, primárního rozložení klávesnice, a pokud chcete, přidejte druhé rozložení klávesnice. Pokud ne, klikněte na „přeskočit“
- Pokud máte účet Microsoft, v následujících dvou krocích se k němu přihlaste pomocí e-mailu a hesla. Alternativně můžete účet vytvořit nebo využít offline účet (vlevo dole).
- Nyní vás instalační okno vyzve k vytvoření bezpečnostního PIN kódu specifického pro zařízení, na které Windows instalujete. Dvakrát zadejte nový PIN, ujistěte se, že si ho budete pamatovat, a potom klikněte na „OK“.
- Následuje celkem zdlouhavý výběr z mnoha nastavení, ohledně kterých Microsoft chce, abyste se vyjádřili ještě před vstupem do systému Windows. Vybírejte dle vlastních přání. I při kliknutí na „Ne“ bude systém plně funkční.
- Máte hotovo. Pokud jste se přihlásili k existujícímu účtu, uvidíte na ploše pozadí z druhého/starého počítače.
Návod: aktivace Windows 11
Aktivaci Windows 11 můžete provést hned několika způsoby, přičemž mezi ty nejjednodušší patří aktivace při instalaci a aktivace v nastavení po instalaci. V obou případech budete k aktivaci Windows potřebovat licenční klíč. Pokud chcete vědět, jak provést aktivaci při instalaci, přejděte ke kroku číslo 3 v předchozím návodu tohoto článku. Jestliže naopak budete provádět aktivaci až po kompletním nainstalování Windows 11, postupujte podle návodu níže.
Jak aktivovat Windows 11 po instalaci
- Stiskněte klávesovou zkratku Win + E, čímž se vám po instalaci zobrazí nabídka „Rychlý přístup“.
- V levém sloupci kliknete pravým tlačítkem na „Tento počítač“ a po zobrazení nabídky vyberte levým tlačítkem volbu „Vlastnosti“.
- V zobrazeném okně si můžete ověřit parametry vašeho systému – uvidíte hardwarové vybavení, název PC, přesnou verzi Windows a ve spodní části stránky je k dispozici tlačítko „Kód Product Key a aktivace“.
- Zobrazí se vám okno „Aktivace“, kde jasně vidíte stav vaší licence. Pokud není licence korektně vložená, uvidíte zde počet dnů, které zbývají do zablokování systému.
- Do textového pole v okně „Zadat kód Product Key“ vložte aktivační klíč, který jste obdrželi při koupi své licence Windows 11. O přidávání spojovníků mezi jednotlivá pětičíslí se nemusíte starat, neboť se doplňují samy.
- Po kliknutí na „Další“ se vám zobrazí okno, které vás vyzve k potvrzení Aktivace. To spočívá pouze v kliknutí na „Aktivovat“. Následovat bude už jen okno potvrzující úspěšnou aktivaci Windows – samozřejmě pouze v případě, že byl zadaný produktový klíč platný.
Je aktivace Windows (7, 8, 10, 11) důležitá?
Nainstalovat Windows 11 bez aktivace je plně legální, licenční klíč totiž můžete vložit také až ve chvíli, kdy je systém připraven k použití. Nicméně pokud tak neučiníte, Windows 11 budou po omezené období nadále fungovat relativně bez problémů. Průběžně budete získávat všechny aktualizace systému a bez větších omezení zůstanou zpřístupněny i všechny hlavní funkce. Přijdete ale o možnost přizpůsobení vzhledu – o změnu barvy, pozadí, motivů nebo fontů.
Navíc se vám bude v pravém dolním rohu plochy a také na několika dalších místech zobrazovat hlášení „Aktivujte Windows“, neustále vám připomínající, že váš systém neodpovídá stavu, v jakém by měl být. Po uplynutí časového období se neaktivované Windows 11 uzamknou do speciálního režimu, který půjde odblokovat pouze vložením správného licenčního čísla.
Starší systémy Windows XP ani Windows 7 dnes nemají smysl
V současné době již nelze doporučit používání Windows XP, Vista ani 7. Navzdory své historické oblíbenosti nejsou tyto systémy již podporovány Microsoftem, což znamená především ztrátu bezpečnostních aktualizací. Jejich absence činí počítač zranitelným vůči nejrůznějším útokům, proti nimž vás nemusí ochránit ani antivirový program. Pokud tedy chcete opět pracovat se zabezpečeným systémem, měli byste přejít na Windows 11.
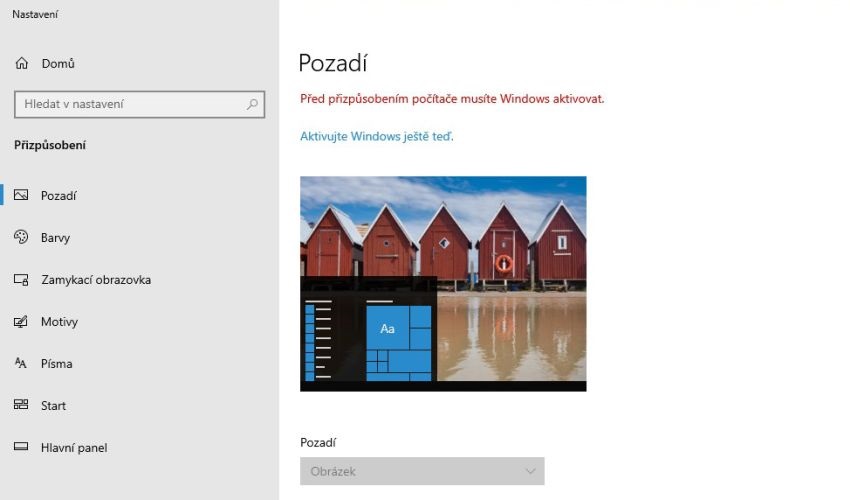
Ty, stejně jako ostatní produkty, je samozřejmě nutné zakoupit, můžete si ale pořídit elektronickou licenci, která vám bude doručena ihned po zakoupení, takže nemusíte na nic čekat. Přijde vám odkaz, na němž najdete licenční klíč, který vložíte skrz aktivační proces do Windows tak, jak je to popsáno v kapitole Aktivace Windows 11. Případně si můžete pořídit krabicovou verzi a přijít si pro ni na pobočku. V obou ale můžete začít Windows 11 rovnou instalovat pomocí Windows Media Creation Tool. Tento proces popisujeme v našem návodu výše.
Aktivace Windows po výměně základní desky či jiného hardwaru
Když přijde na identifikátory, podle kterých je systém Windows 11 vázán na hardware počítače, není Microsoft příliš konkrétní. Na svém webu píše „významné změny hardwaru, jako je například výměna základní desky“, což znamená, že může, ale nemusí jít o změnu základní desky. Licence se může z počítače vytratit i při provedení jiných změn, které Windows vyhodnotí jako „významné“. Jde o výměnu pevného disku? Pevného disku a operačních pamětí? Pevného disku, operačních pamětí a grafické karty? To zřejmě není nikdo schopen s jistotou říci.

Dnes je s Windows 11 naštěstí opětovná aktivace v případě změny hardwaru výrazně jednodušší než za dob starších systémů. Licenci lze totiž propojit s osobním účtem Microsoft (učiníte tak v Nastavení → Aktualizace a zabezpečení → Aktivace). V případě, že se po výměně některé z komponent hlásí Windows jako neaktivní, stačí spustit poradce při potížích s Windows Update (Aktualizace a zabezpečení → Odstranit potíže → Další poradci při potížích), který změnu hardwaru odhalí a systém znovu aktivuje.
- Jak vybrat Microsoft Office?
- Windows 11 nabídne funkce Auto HDR a DirectStorage známé z Xbox Series X/S (NOVINKA)
- Microsoft 365: buďte pozitivně produktivní
- Zálohování dat (VŠE, CO POTŘEBUJETE VĚDĚT)
- „Photoshop“ online a zdarma – výběr nejlepších alternativních editorů fotek
- Obnovení operačního systému (NÁVOD)
O tom, jak nainstalovat Windows 11, máte již poměrně detailní představu. Doufáme, že vám náš průvodce pomohl úspěšně realizovat instalaci systému Windows 11 a přesvědčil vás o jednoduchosti celého procesu. Instalace Windows 11 je totiž hračka!