Microsoft PowerPoint: stažení, funkce a základy používání (NÁVOD)
Balík kancelářských aplikací Microsoft Office je s námi už téměř 30 let a od samého začátku je jeho součástí i MS PowerPoint – nástroj určený k tvorbě prezentací. Jde bezpochyby o nejznámější program tohoto zaměření a již léta s ním běžně pracují studenti i různí přednášející od učitelů přes odborné školitele až po manažery. Pokud se chystáte vytvářet prezentaci a chtěli byste využít Microsoft PowerPoint, poradíme vám, jak ho stáhnout i nainstalovat a jak v něm vytvořit základní prezentaci. Protože lze o každé kancelářské aplikaci napsat celou knihu, najdete v tomto článku stručně zachyceno jen to nejdůležitější.

Microsoft PowerPoint (NÁVOD) – OBSAH
- MS PowerPoint: Co umí a jsou si všechny verze rovny?
- Kde najít PowerPoint ke stažení a jak ho aktivovat?
- 1) Spuštění programu a založení první PowerPoint prezentace
- 2) Snímky (slajdy) a jejich organizace v MS PowerPoint
- 3) MS PowerPoint: karty a základní nástroje
- 4) Textová pole a úprava textu v PowerPointu
- 5) Vkládání obrázků do PowerPoint prezentace
- 6) Animace aneb postupné rozkrývání v PowerPointu
- 7) Jak PowerPoint prezentaci uložit?
- 8) Spuštění a přehrávání prezentace
MS PowerPoint: Co umí a jsou si všechny verze rovny?
Microsoft PowerPoint je software určený k tvorbě a procházení obrazových materiálů využívaných (především) k výkladu. Tyto obrazové materiály jsou složeny z lineárně uspořádaných snímků a jako celek je nazýváme prezentace, a to i navzdory tomu, že se ve skutečnosti jedná pouze o podklady k prezentaci (prezentace je totiž představení, tedy až jednání, při kterém připravené materiály ukazujeme publiku). Nicméně pojem prezentace jako označení elektronického souboru této struktury je tak zažitý, že nemá smysl používat jakékoliv jiné označení.
MS Office PowerPoint umožňuje především:
- Řadit za sebe snímky tak, aby jejich posloupnost odpovídala pořadí, v jakém mají být zobrazovány publiku.
- Vkládat do prezentací text, obrázky, grafy a další typy obsahu.
- Používat animace, díky kterým lze postupně načítat i obsah v rámci jednoho snímku.
- Vytvářet a upravovat design snímků v zájmu jejich informační hodnoty i vizuální zajímavosti.
- Použít zobrazení prezentujícího a rozdělit tak obsah na část, kterou uvidí posluchači, a na část vyhrazenou pouze pro oči prezentujícího. To poskytuje lepší přehled o průběhu prezentace, a navíc umožňuje navázat na jednotlivé snímky vlastní poznámky.
Výbava PowerPoint je pochopitelně výrazně širší a neomezuje se na obecné funkční okruhy, nýbrž se dělí na specifické nástroje. Ty důležité si v tomto návodu představíme, ostatní jsou pak určeny spíše pokročilejším uživatelům a můžete je prozkoumat, až se budete v prostředí MS PowerPoint dobře orientovat.
Poslední verzí Microsoft PowerPoint je PowerPoint 2019, s nímž také budeme pracovat v tomto návodu. Získat jej můžete jako součást kancelářského balíku Microsoft Office 2019 nebo v rámci předplatného Office 365. Stále se můžete setkat také se staršími verzemi PowerPoint 2016 nebo 2013. Všechny základní funkce, jež budeme v následujícím návodu popisovat, najdete na podobných místech i v nich, mohou ale vypadat jinak. Nicméně jejich názvy budou stejné.
Kde najít PowerPoint ke stažení a jak ho aktivovat?
Protože mnozí, kdo hledají návod k používání MS PowerPoint, ho už zakoupený a stažený mají, nebudeme tuto kapitolu prodlužovat, neboť aktivace a instalace balíku MS Office je poměrně přímočará. Pokud jste zakoupili licenci na Alza.cz, obdrželi jste skrze svůj Alza účet aktivační kód. Ten použijete na stránce pro uplatnění nákupu, a to po přihlášení k existujícímu nebo vytvoření nového účtu Microsoft.
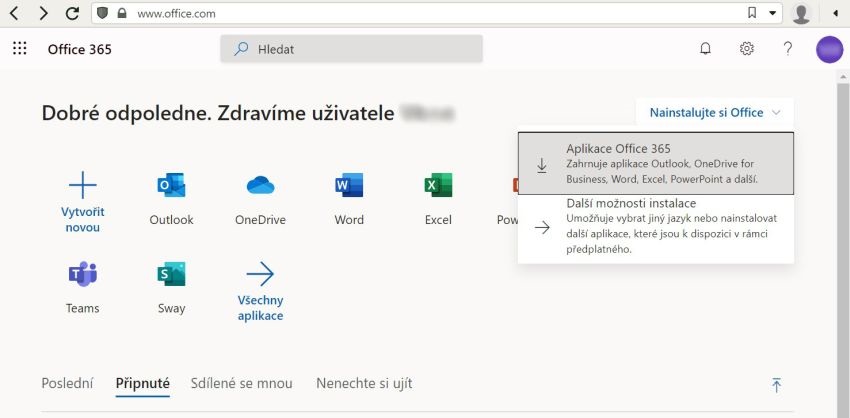
Podporuje Microsoft PowerPoint Mac?
Ano, kancelářský balík Microsoft Office je dostupný také pro zařízení značky Apple. Do toho patří jak iPhony a iPady, tak notebooky a počítače s macOS. K aktivaci těchto verzí se používá stejný klíč jako k aktivaci verzí pro Windows.
Alternativně se může stát, že jste přístup k Microsoft Office 365 získali od svého zaměstnavatele či školy. V tom případě máte k dispozici jak webové aplikace dostupné v prohlížeči, tak odkaz ke stažení. Ten najdete na své domovské stránce Office 365 pod volbou Nainstalujte si Office a následně Aplikace Office 365. Instalace je pak už velmi přímočará – stačí otevřít stažený soubor a postupovat dle jednoduše organizovaného instalačního procesu.
1) Spuštění programu a založení první PowerPoint prezentace
Začneme pochopitelně spuštěním programu Microsoft PowerPoint. Po úspěšné instalaci najdete zástupce pro spuštění na ploše, nebo ho můžete v počítači vyhledat. Ve Windows 10 to uděláte jednoduše: otevřete nabídku start (klávesa Windows nebo klik na ikonu v levém rohu lišty), začněte psát powerpoi..., a až se zobrazí ikona PowerPointu, klikněte na ni.
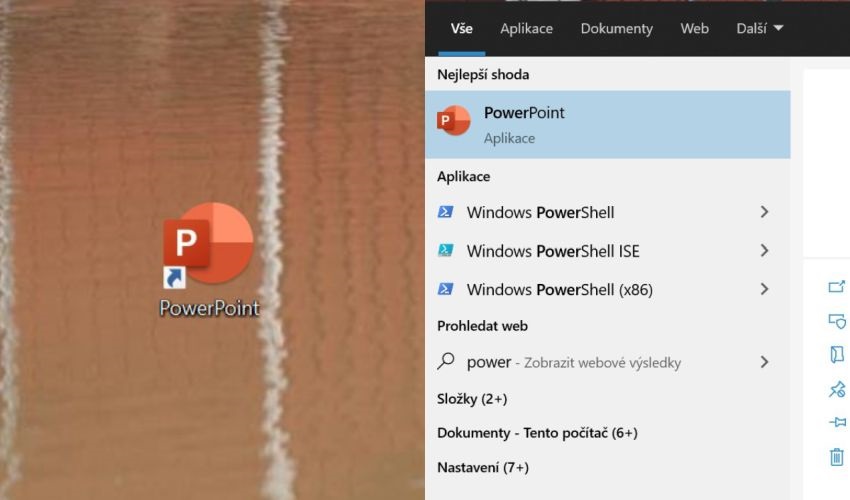
Až se vám zobrazí domovská obrazovka, můžete rovnou otevřít novou prezentaci klikem na Prázdná prezentace. Tím dojde k vytvoření prázdného, prozatím neuloženého souboru, v němž bude minimum přednastavených stylů. Jedná se o nejlepší volbu v případě, že chcete mít prezentaci vizuálně jednoduchou a mít absolutní kontrolu nad jejím vzhledem. Můžete prezentaci také rovnou vytvořit v některém z přednastavených stylů, který jinak budete moci přiřadit i později. Pokud vám vybrané styly na kartě Domů nestačí, najdete jich více pod boční kartou Nový.
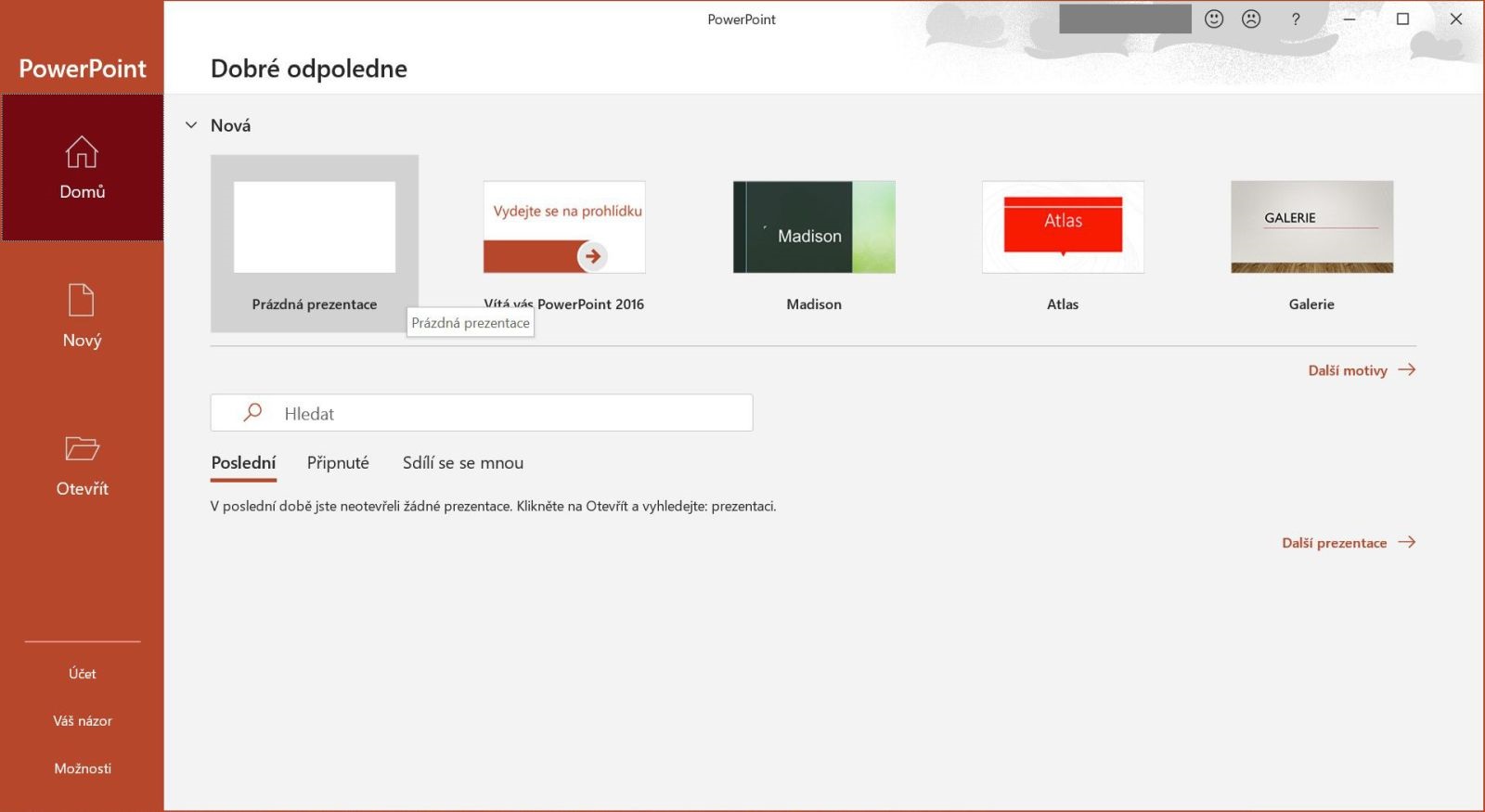
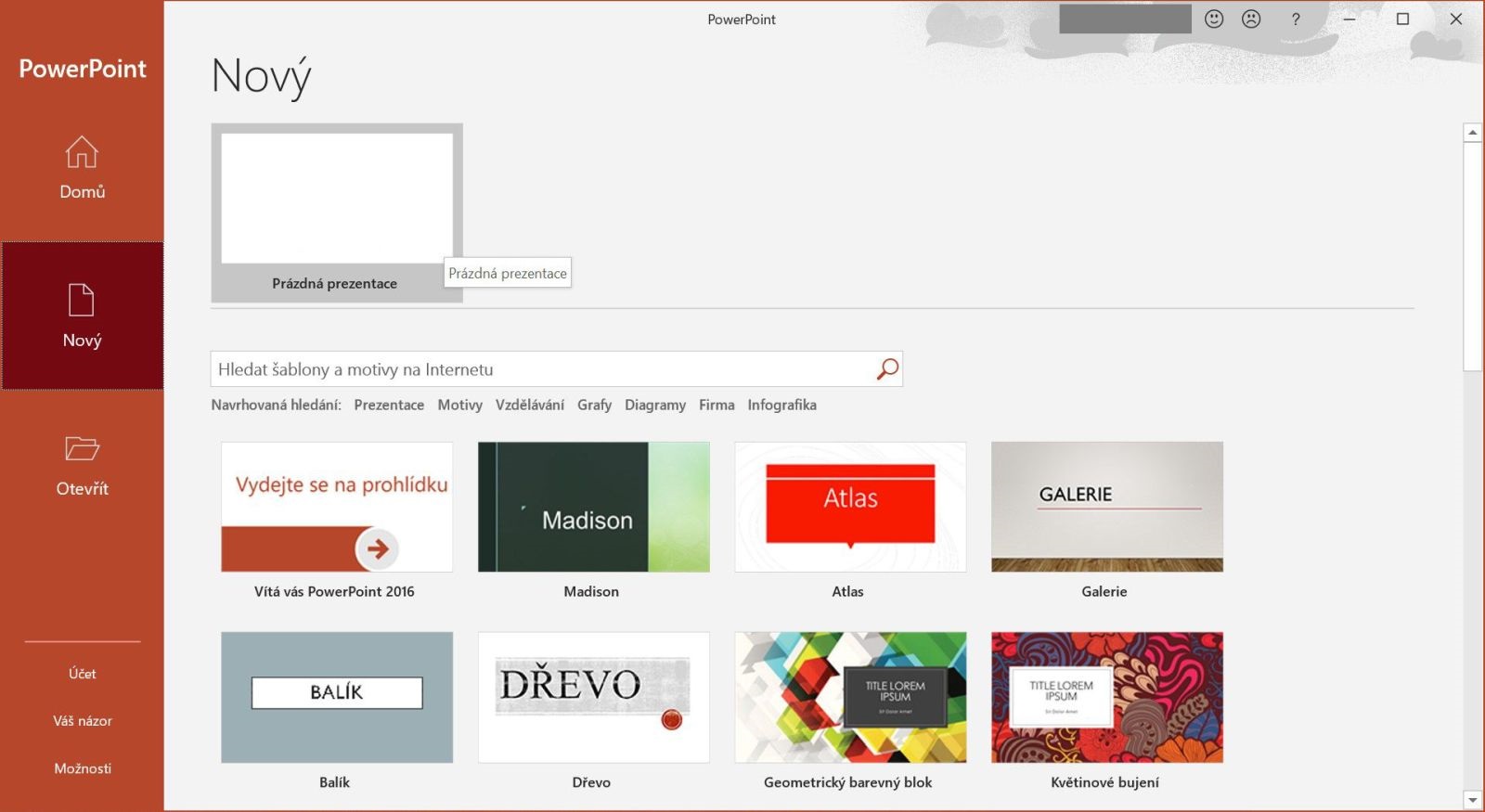
Potom se vám už naskytne pohled na prázdnou stránku s velkým nápisem Kliknutím vložíte nadpis.
2) Snímky (slajdy) a jejich organizace v MS PowerPoint
Snímek (často také slide nebo slajd) je základním stavebním kamenem každé prezentace. PowerPoint umožňuje tyto snímky organizovat pomocí levého sloupce. Můžete je v něm jednoduše přidávat, odebírat nebo přesouvat. Po spuštění prezentace budou snímky promítány v zobrazeném pořadí shora dolů. Nový snímek přidáte buď kliknutím na libovolné šedé místo v levém sloupci, nebo kliknutím na ikonu Nový snímek na horní kartě Domů. Toto tlačítko je půlené: pokud kliknete do horní poloviny, vytvoříte standardní snímek, kliknutí do spodní poloviny ukáže nabídku, v níž si můžete vybrat rozvržení.
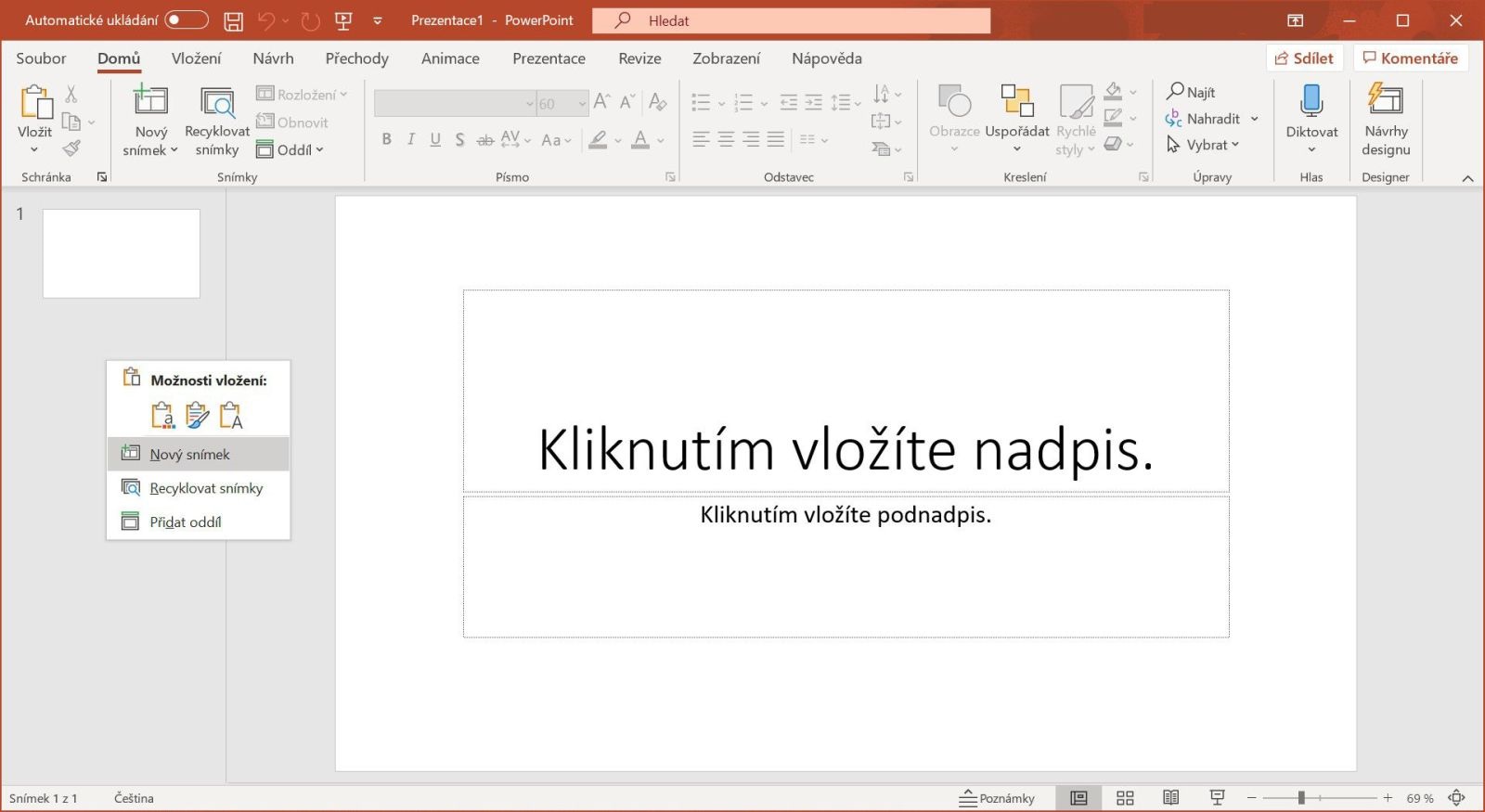
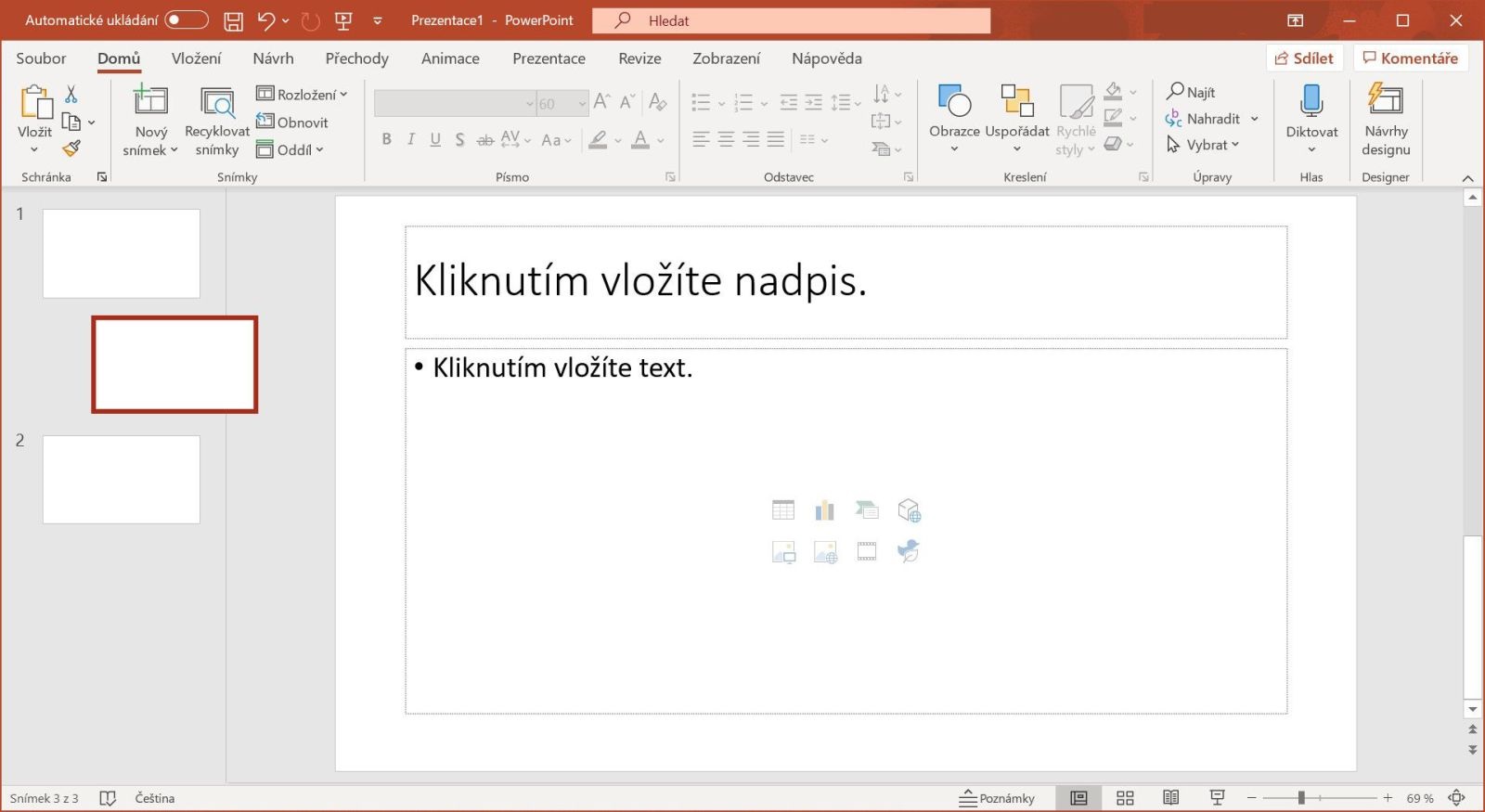
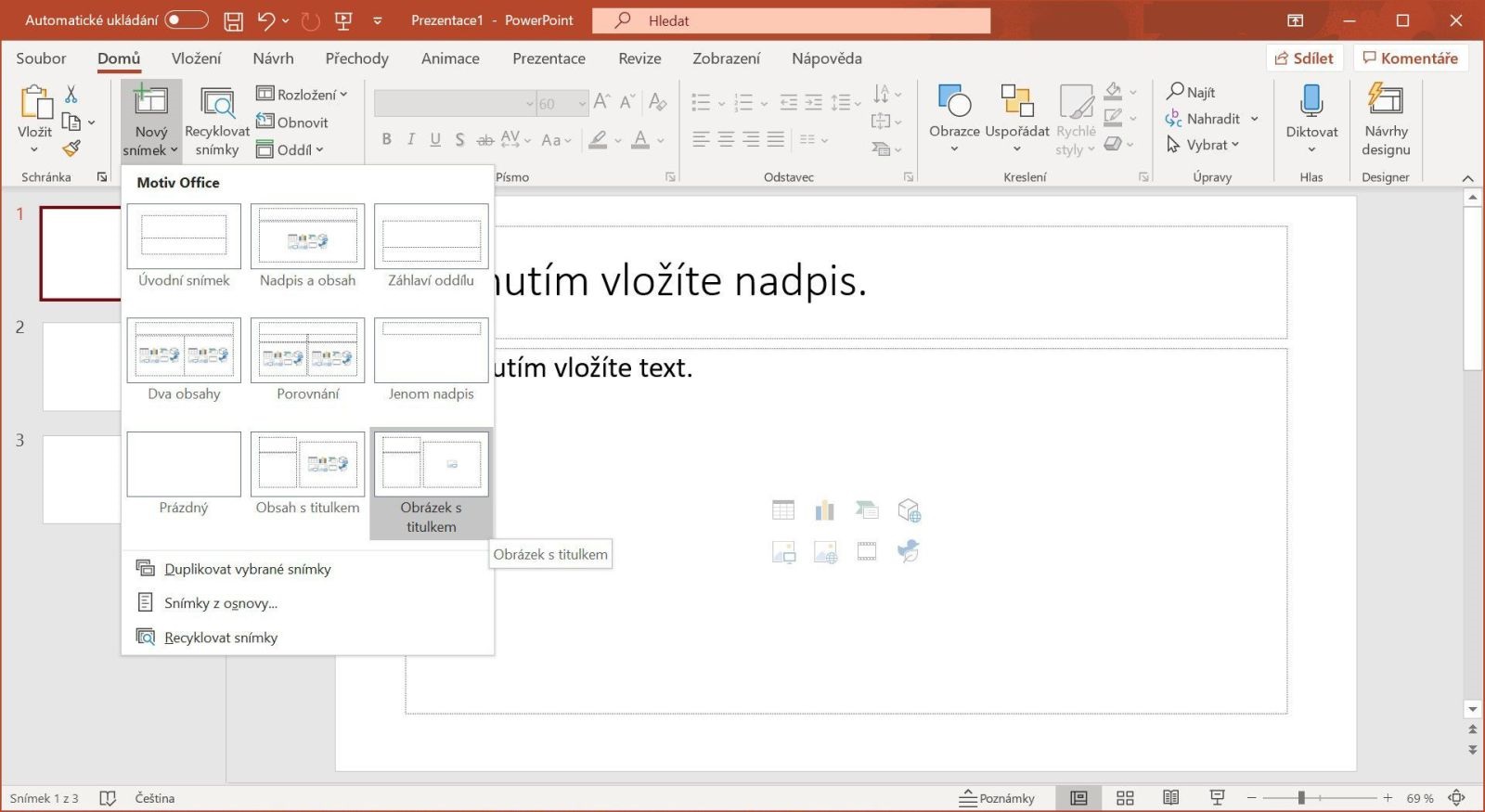
Obr. 2: Změna pořadí snímků způsobem drag and drop (držení levého tlačítka myši, přesunutí a puštění).
Obr. 3: Vytvoření snímku se specifickým uspořádáním.
3) MS PowerPoint: karty a základní nástroje
V horní části okna Microsoft PowerPoint najdeme vizuálně dominantní nabídku, v níž najdeme prakticky všechny nástroje, které nám tento software umožňuje použít. Úplně nahoře najdeme karty (Domů, Vložení, Návrh atd.) a pod nimi okno se samotnými nástroji. Tato část se nazývá Pás karet a mění se podle toho, která karta je zrovna aktivní. Nástroje jsou dále tříděny do kategorií (Snímky, Písmo, Odstavec atd.), které pomáhají s orientací.

Některé nástroje jsou šedé a nelze je použít – aby byly aktivní, je nejprve třeba kliknout na prvek, který chceme pomocí daného nástroje upravovat – typicky textové pole nebo obrázek. Je zřejmé, že abyste mohli použít například nástroj pro změnu velikosti textu, musíte nejdříve zvolit, který text chcete upravovat.
Na kartě Domů najdete většinu nástrojů, které budete potřebovat nejčastěji, všechny ale ne. Kartu Vložení využijeme, až budeme chtít do prezentace přidat obrázky, grafy či jiné prvky, Návrh vám umožní vybírat z předpřipravených vzhledů a karta Animace přijde vhod, až budeme chtít nastavit postupné rozkrývání částí snímku. Důležité jsou pochopitelně i další karty, pro začátek si ale vystačíme s těmito.
4) Textová pole a úprava textu v PowerPointu
I když by ho v prezentacích nemělo být nepřiměřeně mnoho, je text jejich nedílnou součástí. V MS PowerPoint text vkládáme do tzv. textových polí. Na rozdíl od stránek v textových editorech typu Word nemá snímek v PowerPointu předem určené řádkování, nýbrž je toto řádkování přeneseno právě na textová pole, v rámci kterých text formátovat můžeme.
Vrátit změny
Když se vám něco nepodaří, můžete změny vrátit pomocí šipky zpět (undo) v levém horním rohu obrazovky. Jestliže se vám ale nelíbí výsledek po vrácení změn, můžete můžete kliknout na pravou šipku dopředu (redo). Můžete také využít klávesové zkratky CTRL+Z (zpět) a CTRL+Y (dopředu).
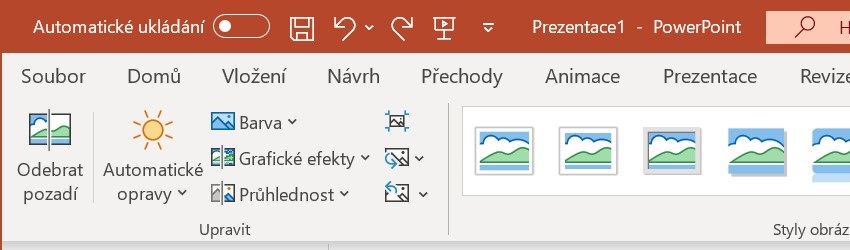
Textové pole přidáme na snímek pomocí karty Vložení, v jejíž pravé části klikneme na nástroj Textové pole, čímž se nám změní kurzor. Kam nyní na snímku klikneme, tam se textové pole vytvoří. Také lze na tlačítko Textové pole poklepat dvakrát, což způsobí, že se textové pole vloží doprostřed snímku. Pokud chcete textové pole přesunout na jiné místo, klikněte uvnitř něho levým tlačítkem (kurzor se změní na kříž se šipkami) a posouvejte po snímku. Chcete-li změnit velikost, udělejte to samé, jen klikněte na některý z bodů na obvodu textového pole.
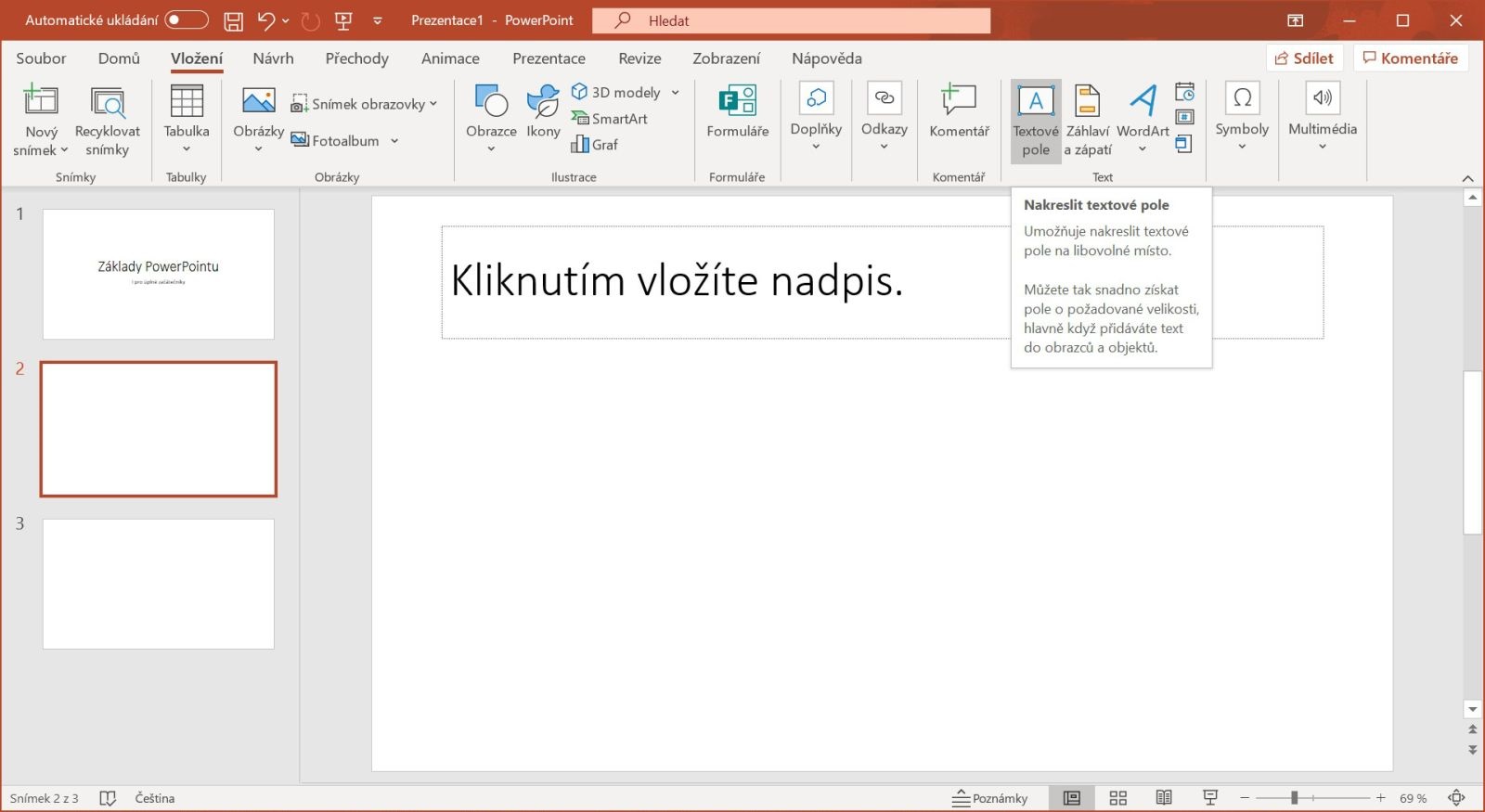
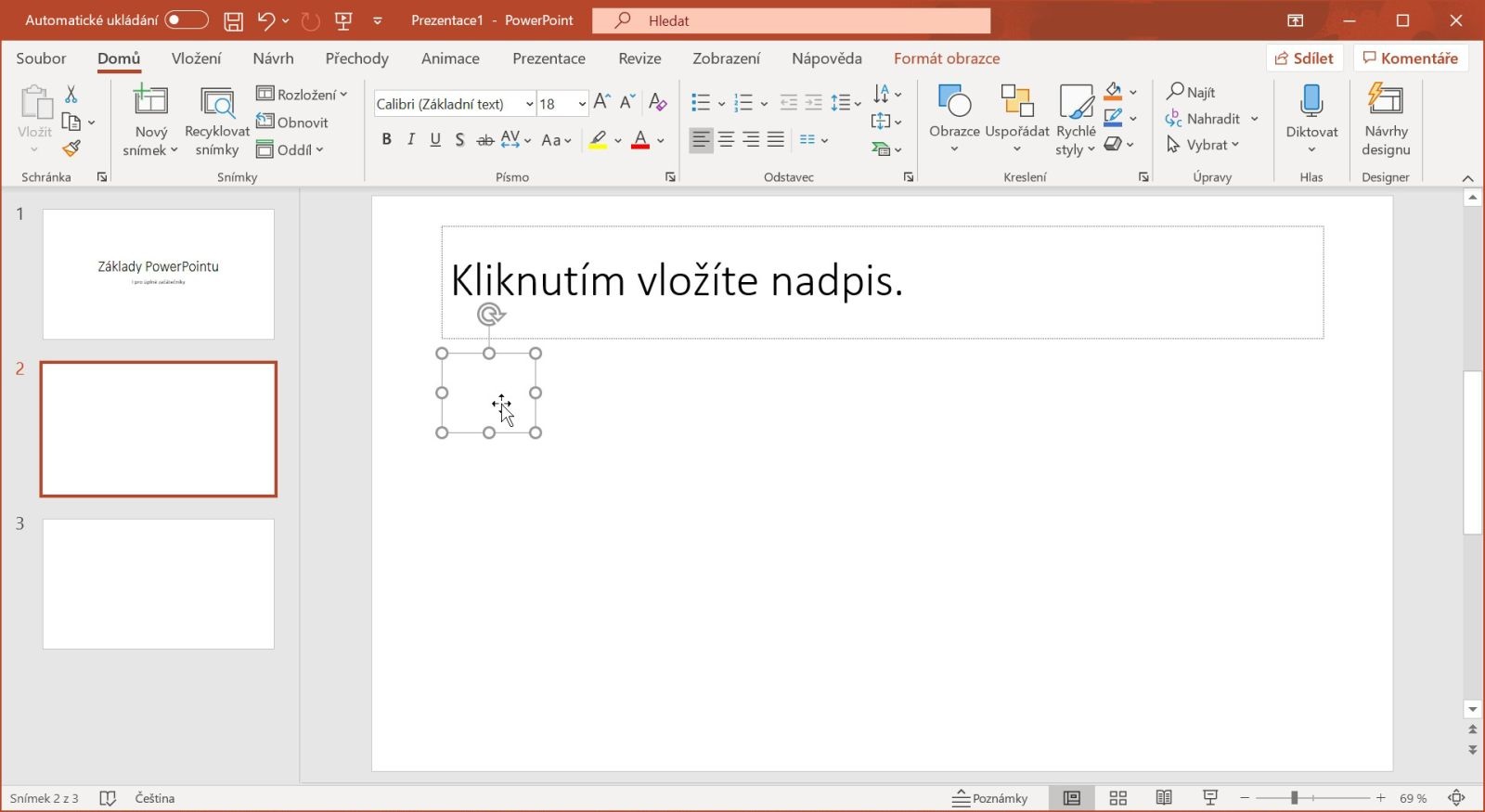
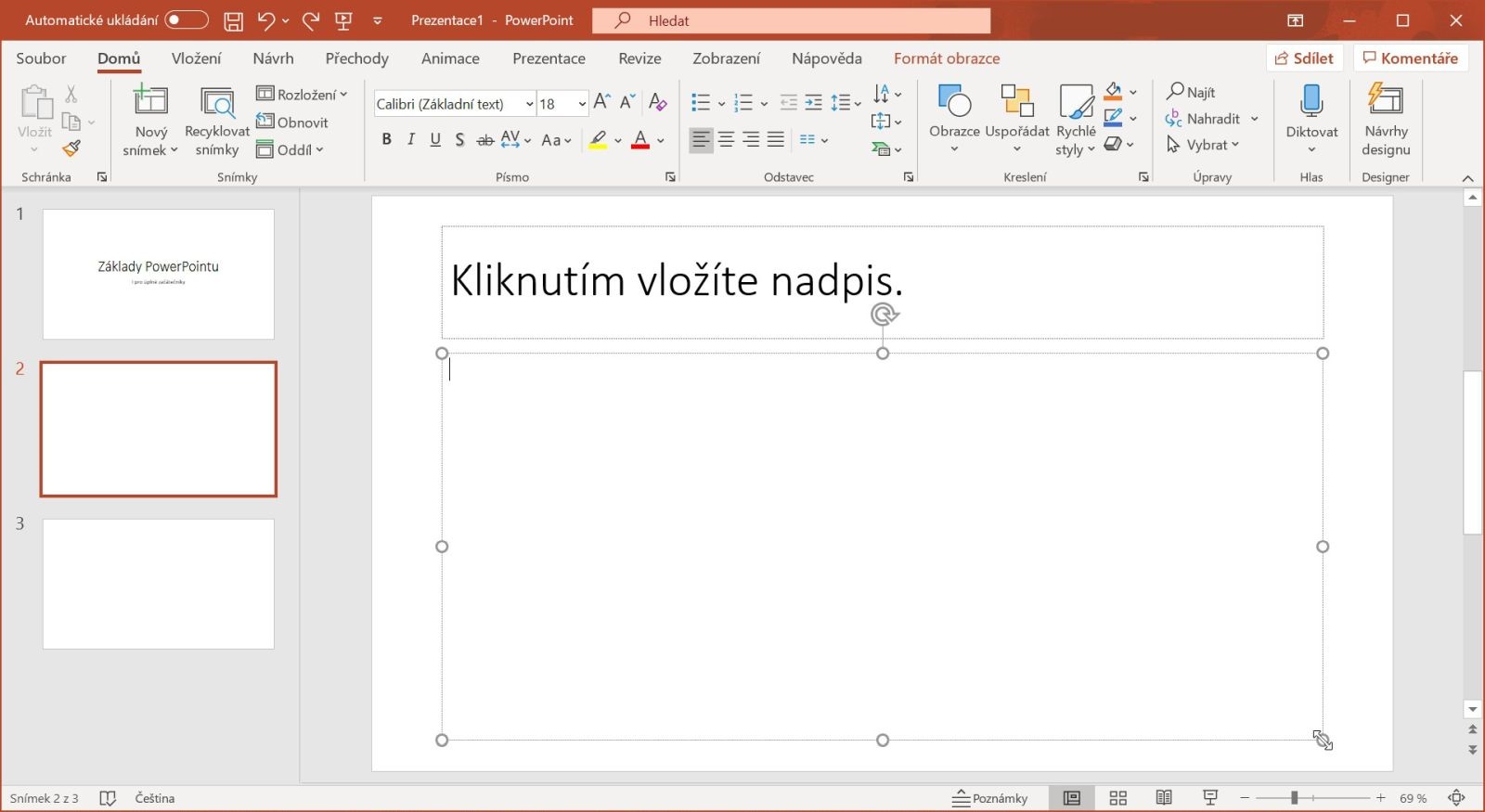
Obr. 2: Přesouvání textového pole.
Obr. 3: Změna velikosti textového pole.
Text v poli potom upravíte prostým kliknutím a psaním. Po označení textu můžete pochopitelně přizpůsobit i jeho styl, velikost a barvu, a to na kartě Domů, v kategorii Písmo. Hned vedle pak najdete kategorii Odstavec, pomocí níž lze měnit zarovnání, řádkování, přidávat seznamy a podobně.
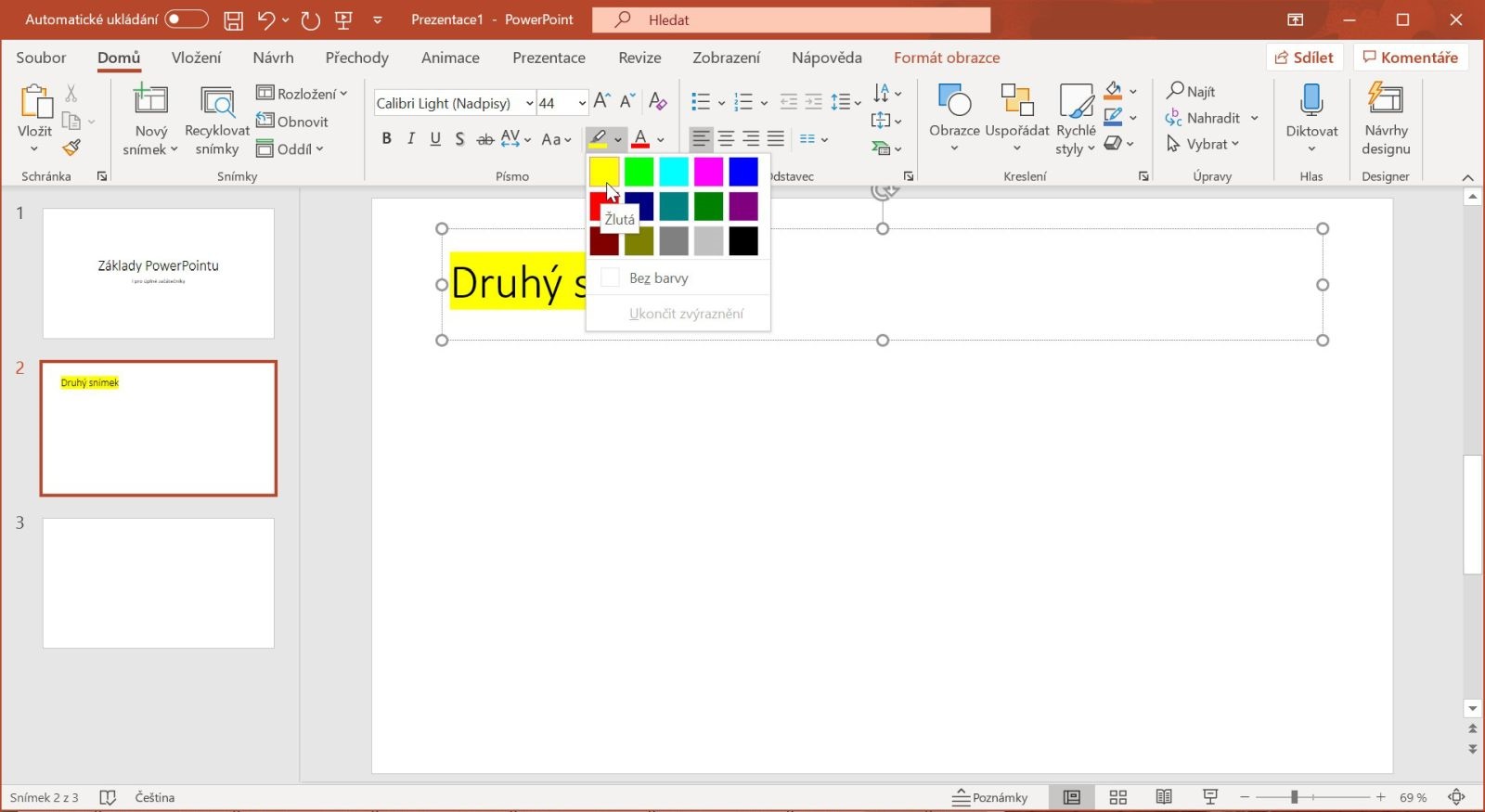
5) Vkládání obrázků do PowerPoint prezentace
Vkládání obrázků se příliš neliší od vkládání textových polí. Stačí jen kliknout na jiné tlačítko, a sice na Obrázky na kartě Vložení. Potom se nám rozbalí nabídka, v níž vybereme Toto zařízení..., načež se vám otevře okno průzkumníka Windows. V něm najděte a označte obrázek, který chcete vložit, a pokračujte kliknutím na Vložit. Tím se obrázek vloží do právě upravovaného snímku. Jeho velikost a pozici lze upravovat úplně stejně jako v případě textových polí.
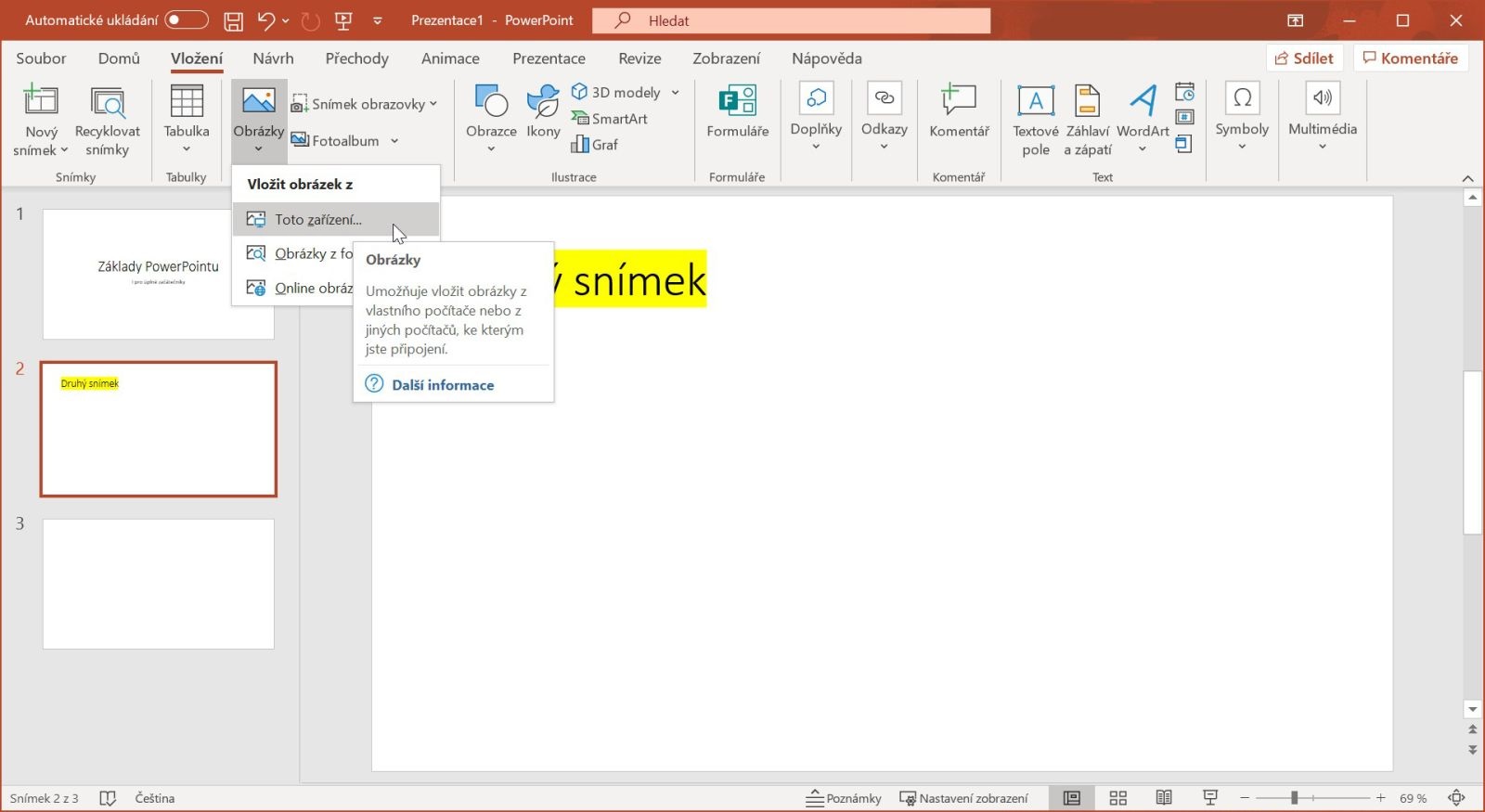
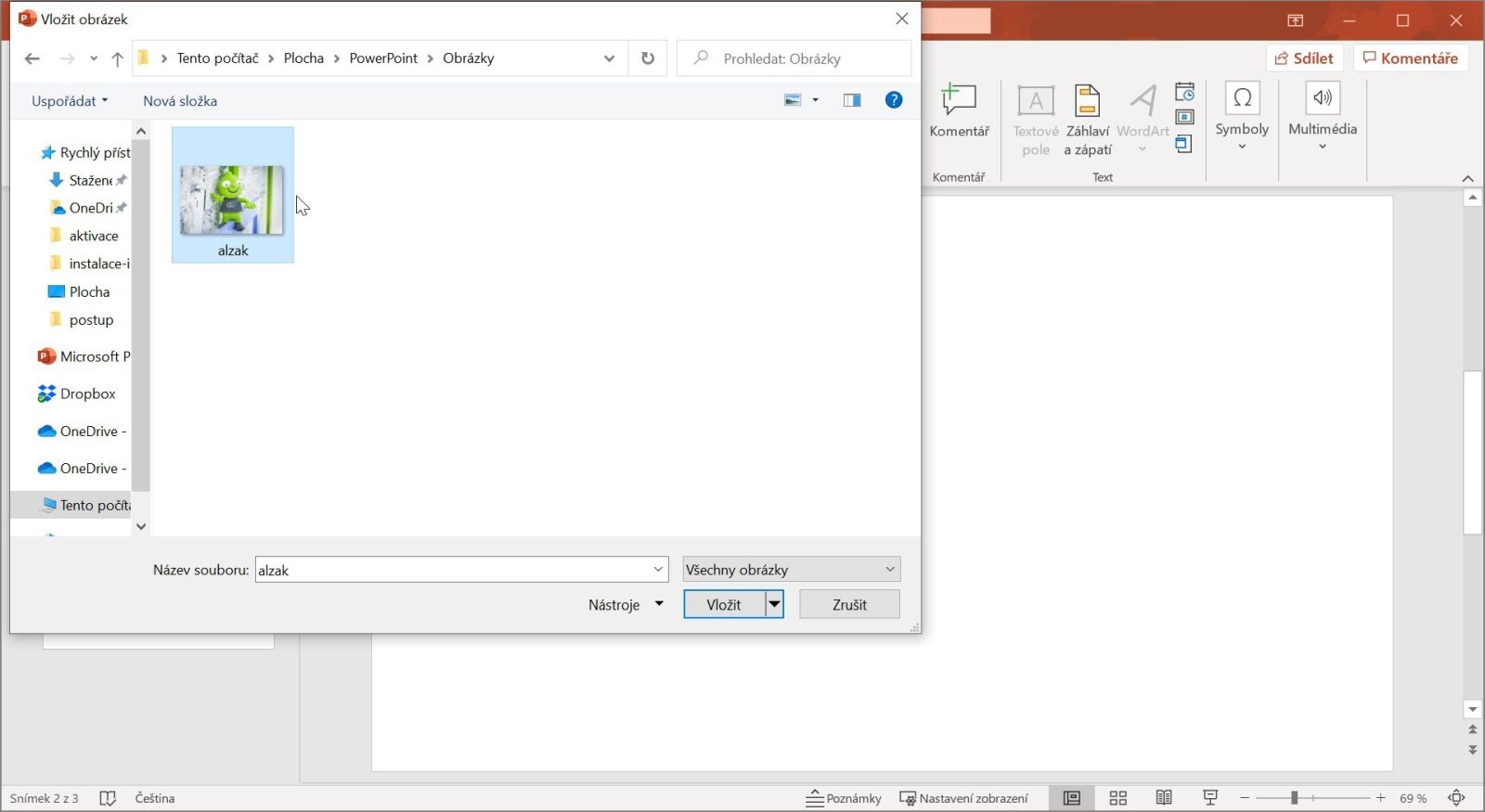
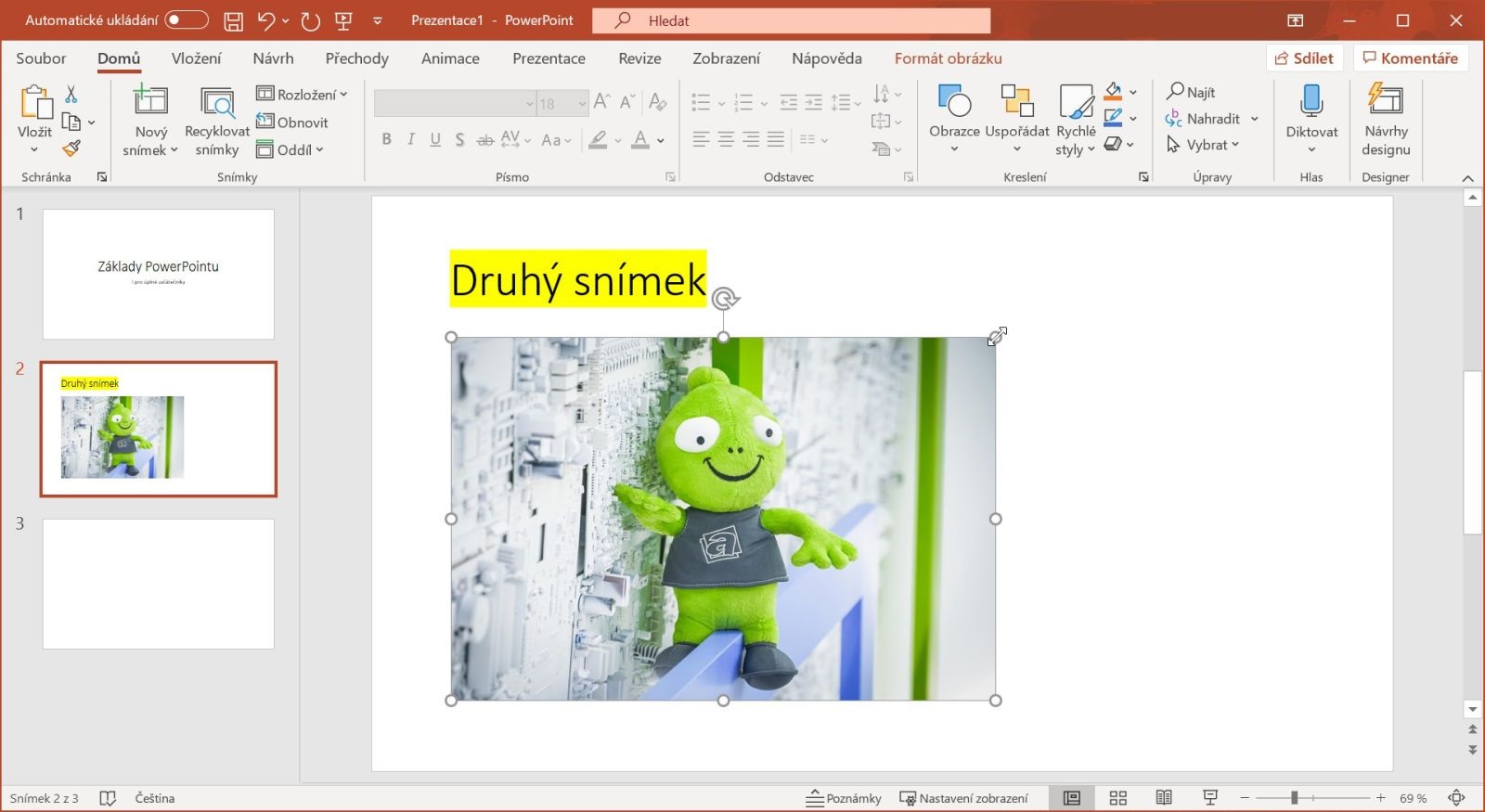
Obr. 2: Vybrání obrázku v okně průzkumníka Windows.
Obr. 3: Změna velikosti a pozice obrázku.
Obrázky můžete vkládat nejen z počítače, ale díky zabudovanému prohlížeči Bing také přímo z internetu. Jen si v tomto případě dávejte pozor, abyste neporušovali autorská práva, která se mohou vztahovat i na volně dostupné obrázky. Pokud se chcete tomuto riziku vyhnout, můžete zakliknout pole Jen licence creative Commons. Po kliknutí na Obrázky pokračujte na Online obrázky..., po otevření nového okna zadejte do vyhledávacího pole hledaný výraz, vyberte vyhovující obrázek a dokončete vložení kliknutím na Vložit (1).
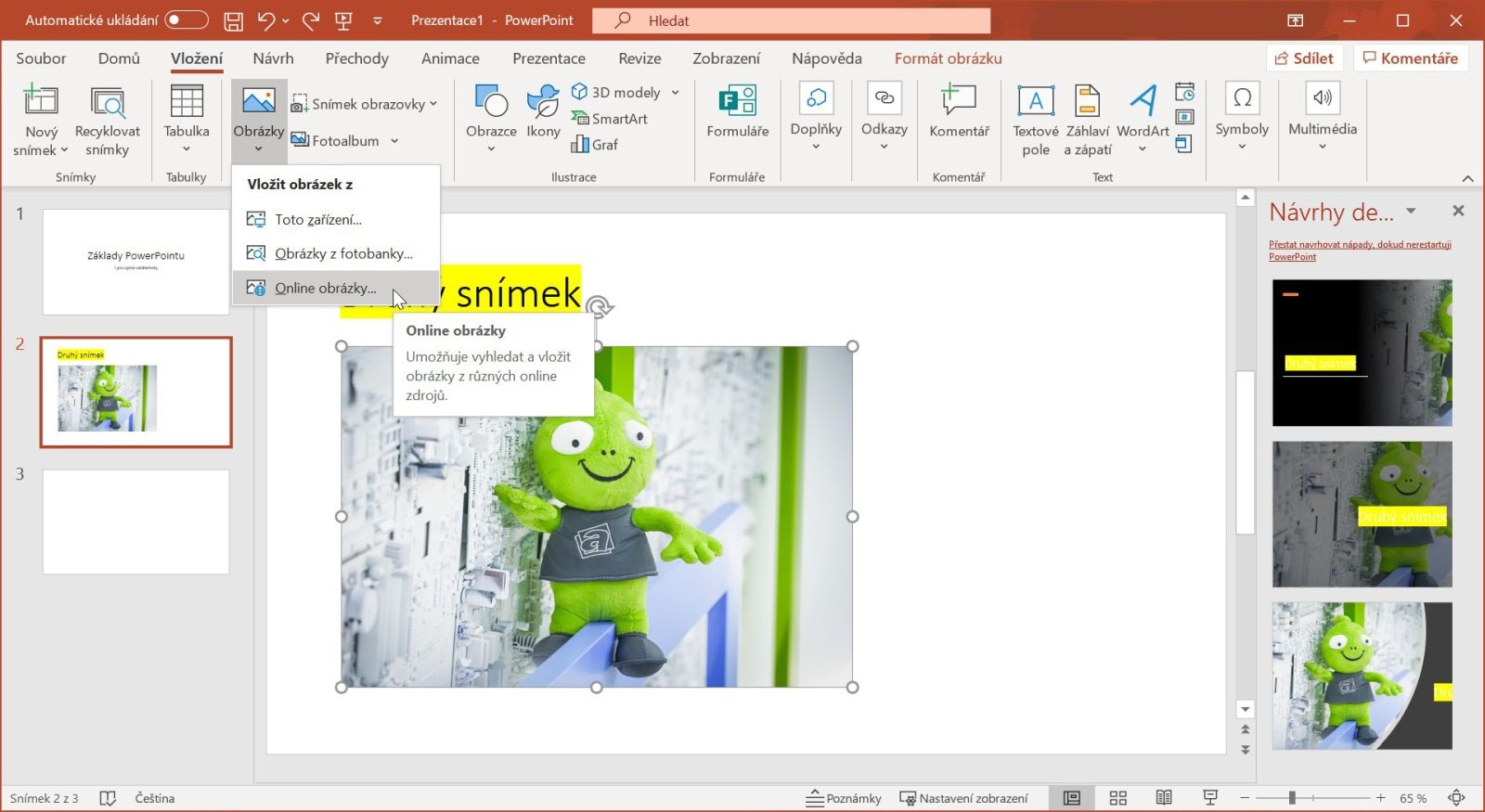
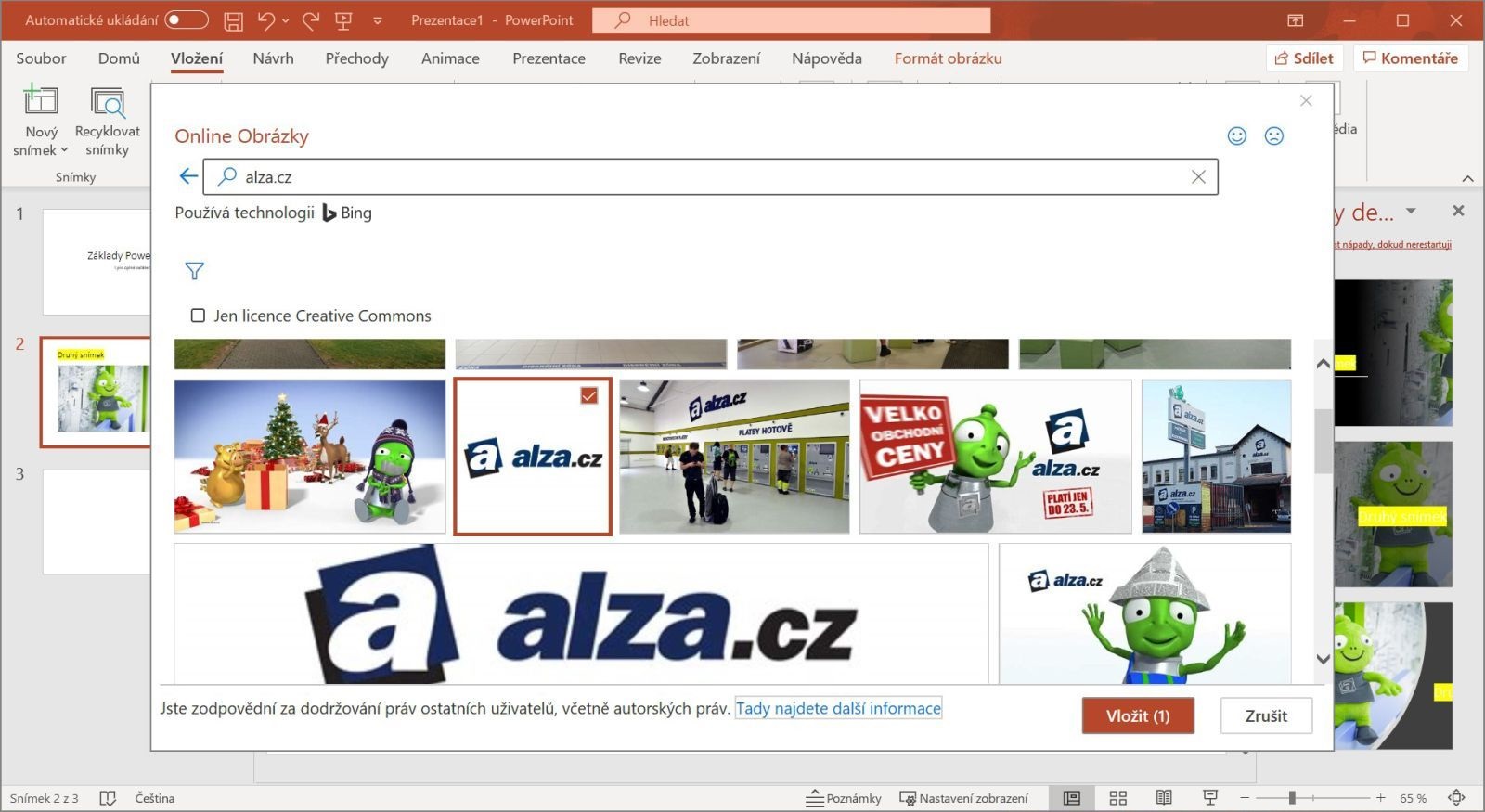
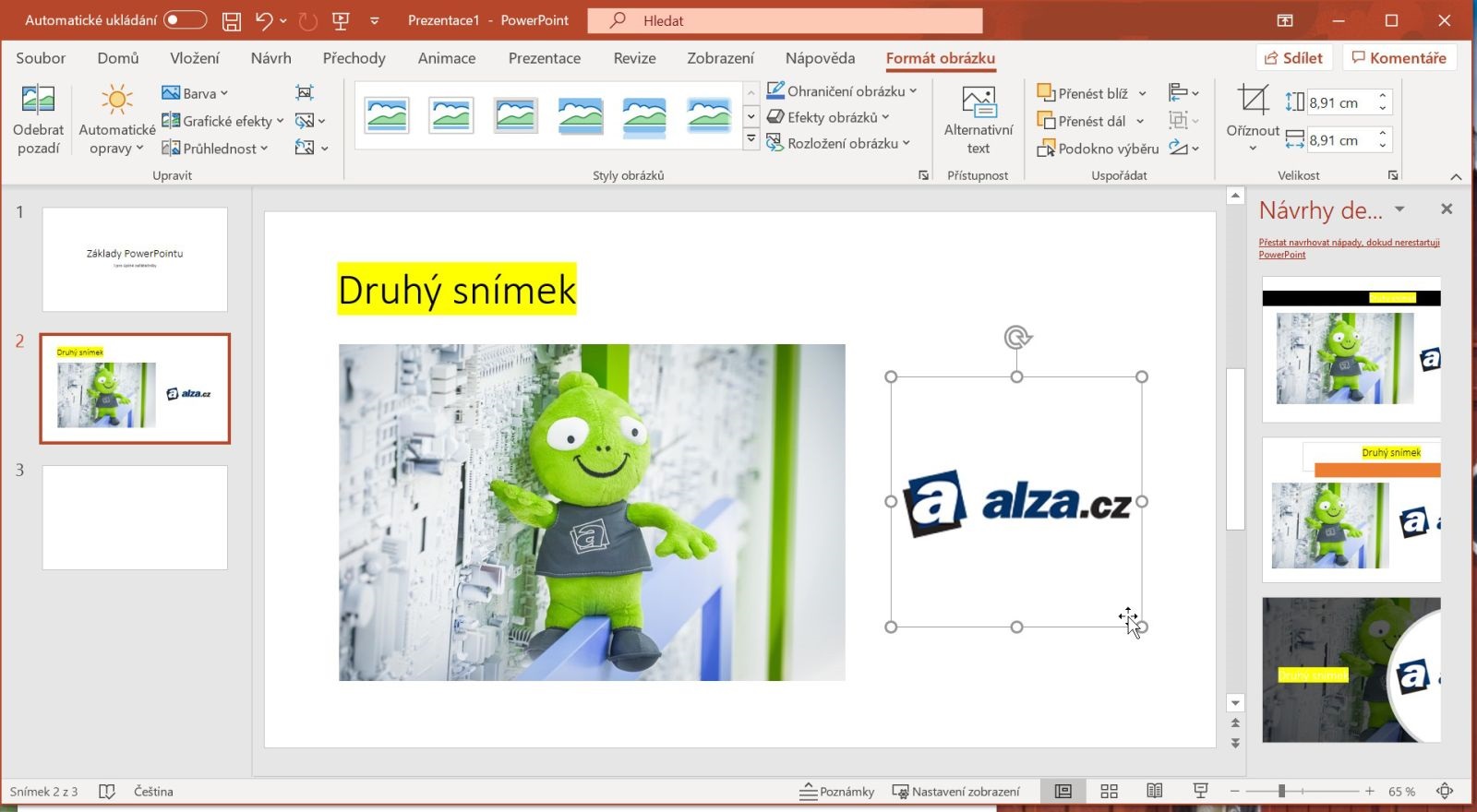
Obr. 2: Náhledy obrázků v přizpůsobeném okně prohlížeče Bing.
Obr. 3: Změna velikosti a pozice obrázku.
6) Animace aneb postupné rozkrývání v PowerPointu
Animace může znít pro začátečníka děsivě, nicméně v PowerPointu jde o sadu praktických nástrojů, které umožní něco mnohem praktičtějšího, než je pohyb obrazu – postupné rozkrývání obsahu v rámci jednoho snímku. Uplatnění najdou téměř ve všech prezentacích: chcete posluchačům položit otázku, zároveň ale ihned neprozradit odpověď? Nebo se věnovat různým podtématům postupně? S animacemi můžete.
Jak fungují animace v prezentaci?
Pro použití animací ve spuštěné prezentaci stačí stisknout stejnou klávesu, jakou byste normálně pokračovali na další snímek. Jen místo toho, aby se snímek vyměnil za nový, zobrazí se na něm animovaný prvek. Až ve chvíli, kdy jsou na současném snímku všechny animované prvky zobrazeny, pokročí prezentace na další snímek.
Zprovoznění animace je velmi jednoduché. Stačí kliknout na prvek, který chcete načíst jako první, přejít na kartu Animace, kliknout na Přidat animaci a potom Celé najednou. Tím je hotovo a u zvoleného prvku se zobrazí malé číslo, které značí pořadí načítání, což se ozřejmí v momentě, když přidáte animaci k více prvkům. Pořadí načítání lze změnit v podokně animací, na které vás dovede tlačítko nedaleko Přidat animaci. Zde můžete prvky přesouvat držením levého tlačítka a táhnutím myší.

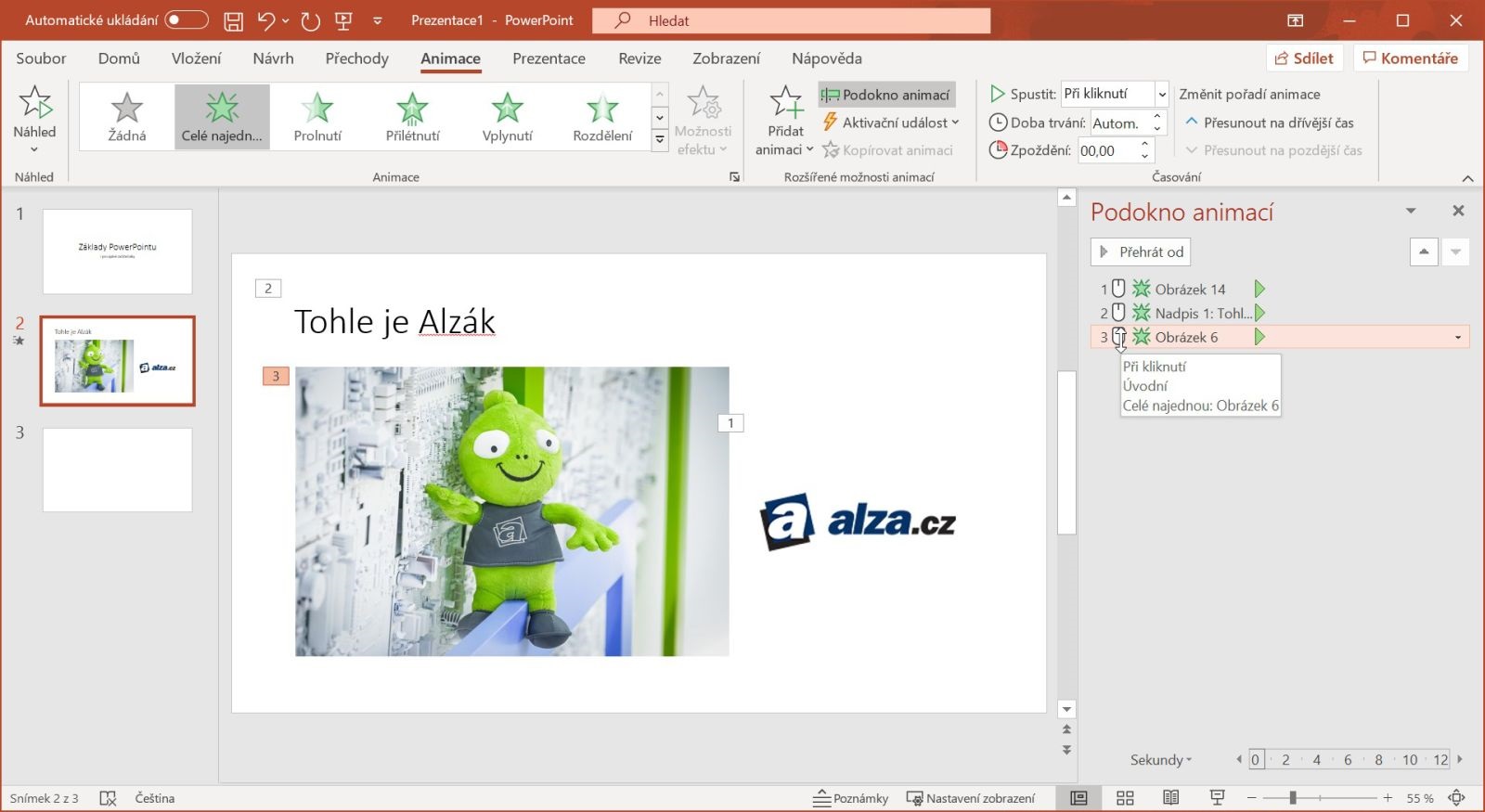
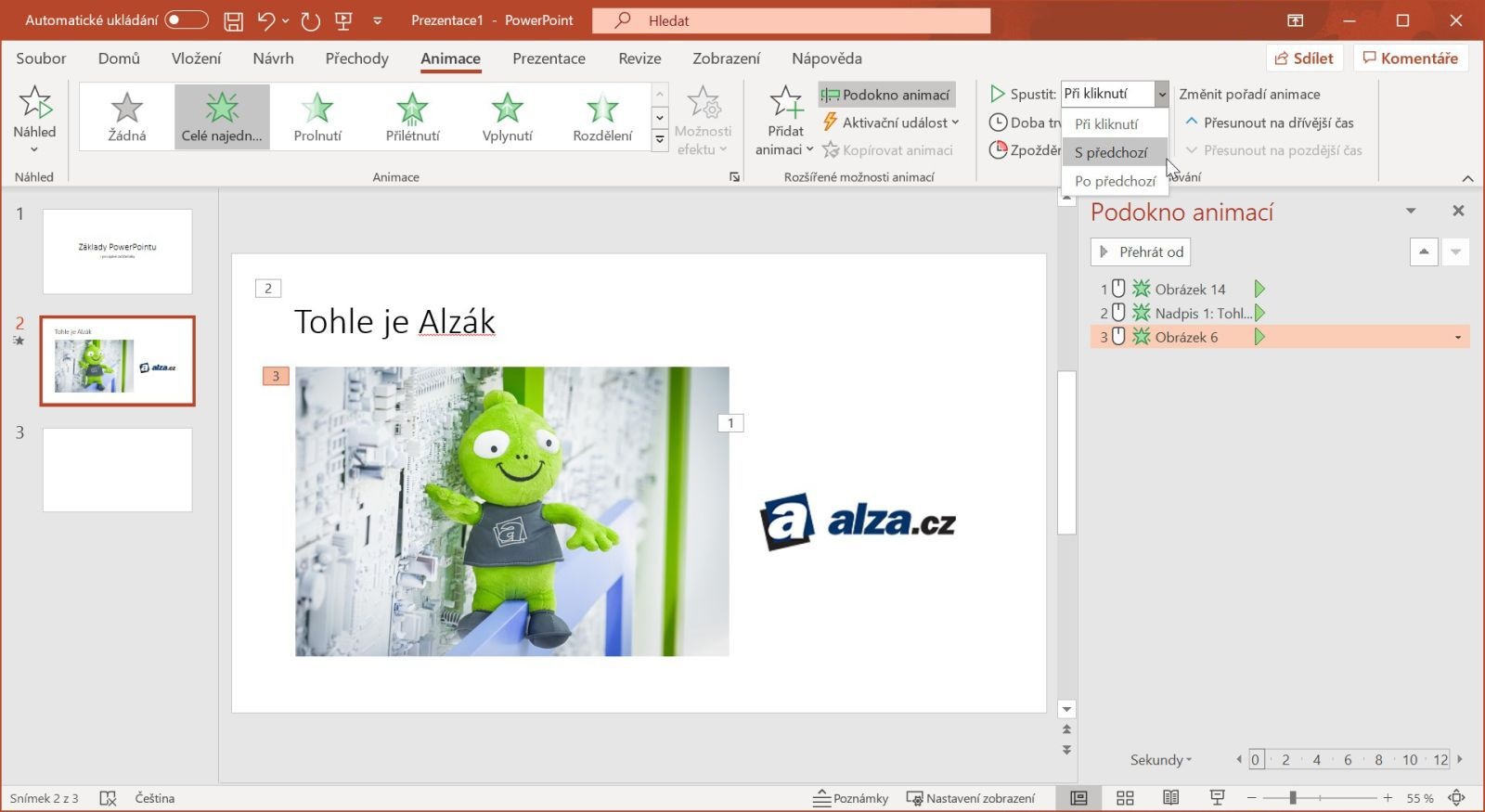
Obr. 2: Otevření podokna animací a změna pořadí prvků.
Obr. 3: Změna spuštění a vazba na předchozí prvek.
Můžete také načíst více prvků najednou. To uděláte tak, že kliknete na prvek, který chcete načíst s prvkem, který mu v podokně animací předchází, potom přejít na kartě Animace do kategorie spuštění, kde najdete možnost Spustit a několik voleb. Vyberte S předchozí. Takto se prvek v prezentaci objeví najednou s prvkem předcházejícím. Tato můžete prvky zřetězit – pokud navážete třetí prvek na druhý prvek, oba se zobrazí společně s prvním prvkem.
7) Jak PowerPoint prezentaci uložit?
Prezentaci byste měli ukládat průběžně, nejen na konci. Předejdete tím nechtěné ztrátě úprav a ušetříte si tím dost času i stresu v případě, že dojde k nějakému neočekávanému selhání. Nicméně stejně jako celá práce v PowerPointu je i ukládání práce jednoduché. Budete muset přejít na kartu Soubor, která vás opět vrátí do prostředí podobné tomu, v němž jste prezentaci zakládali.
V jakém formátu prezentaci uložit?
Při ukládání prezentace si můžete vybrat z mnoha formátů, přičemž nejlepší je využít .pptx, což je výchozí typ souboru Microsoft PowerPoint, nebo .odp – ten vznikl ve spojení s kancelářským balíkem Open Office, PowerPoint ho ale také podporuje. Oba formáty uloží prezentaci se všemi jejími základními funkcemi včetně animací.
Potom klikněte v levém sloupci na Uložit jako a pak vyberte Tento počítač. Tím se dostanete do integrovaného průzkumníka souborů, v němž máte za úkol najít cestu do umístění, do něhož chcete soubor uložit. Pokud vám tento design nevyhovuje, můžete kliknout na cestu (text vedle ikony složky nad boxem pro název souboru), což vám otevře klasického průzkumníka Windows. Potom zadejte název souboru, jeho formát a klikněte na uložit. Až provedete další změny, uložený soubor můžete aktualizovat pomocí ikony diskety v levém horním rohu nebo klávesovou zkratkou Ctrl+s.
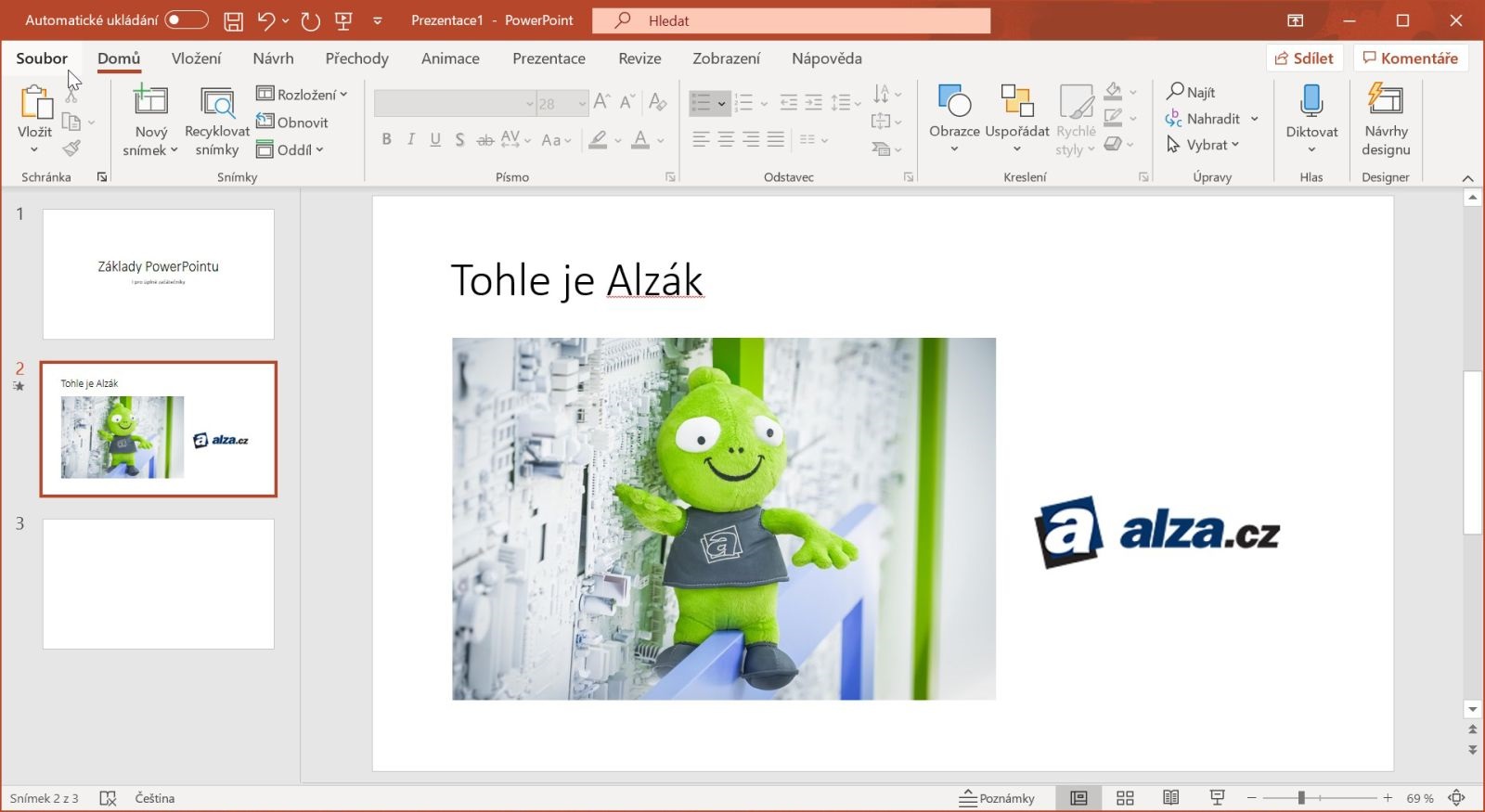
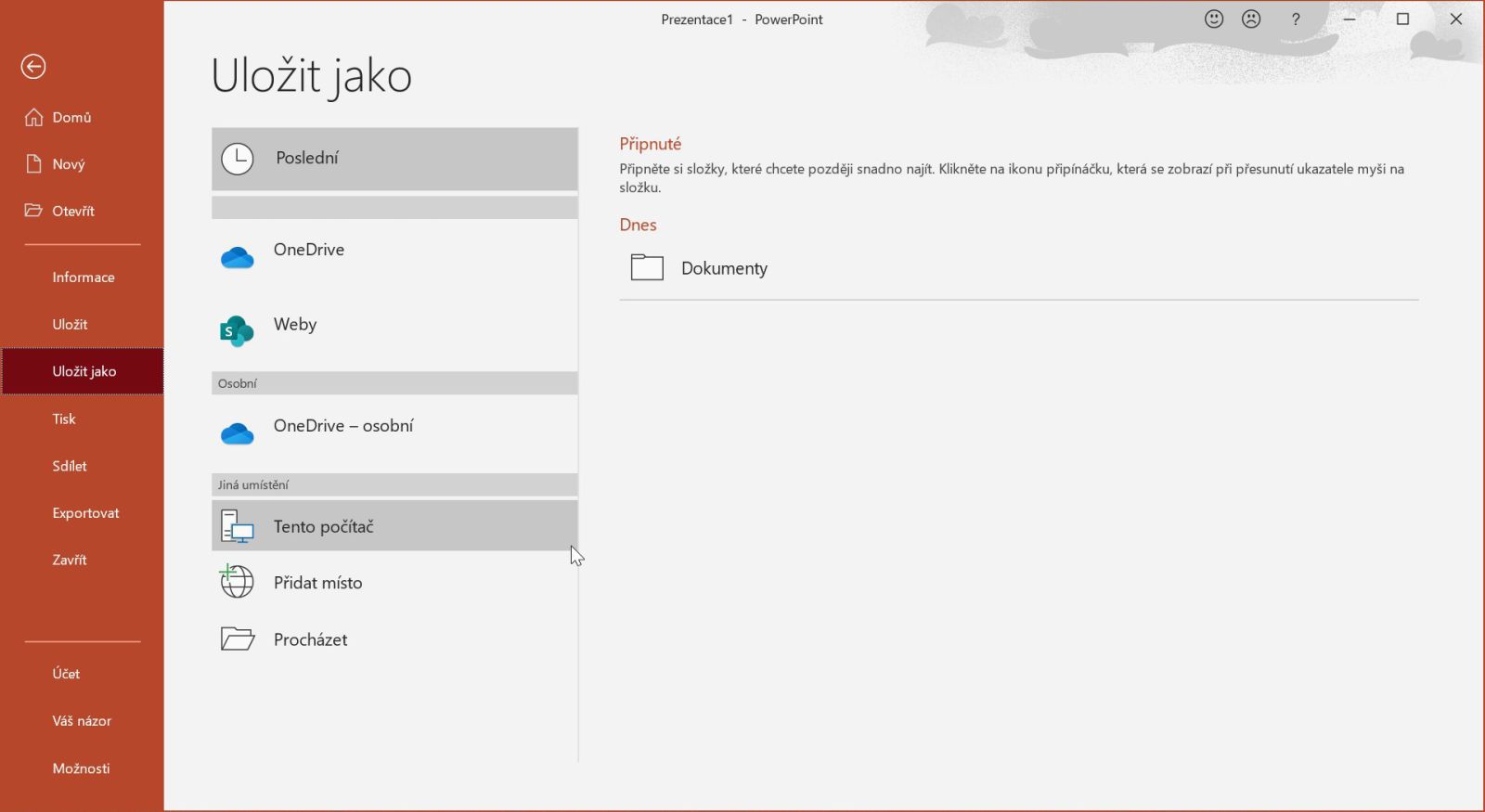
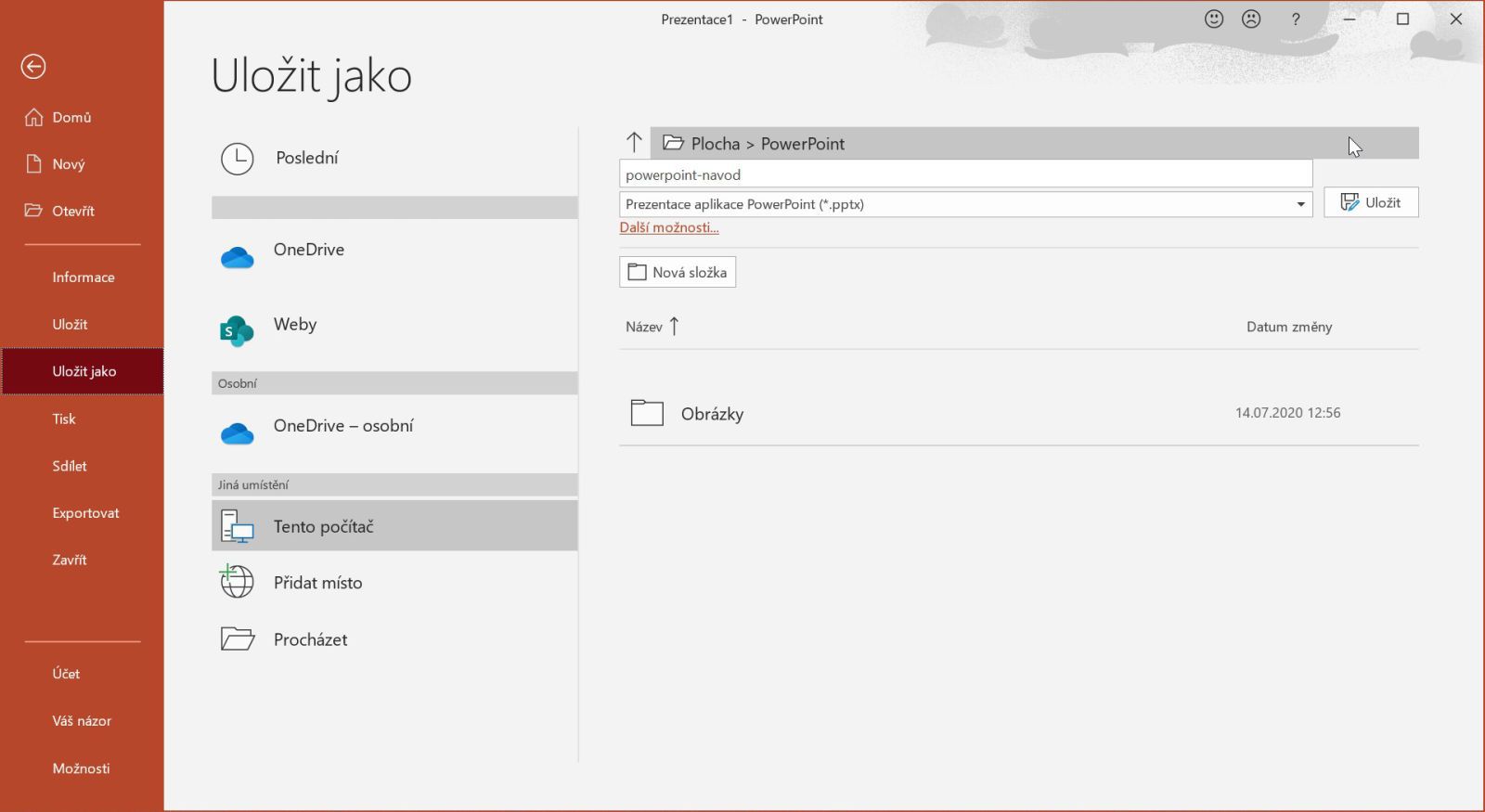
Obr. 2: Zvolte Tento počítač.
Obr. 3: Vyberte umístění, formát a název souboru pro uložení.
8) Spuštění a přehrávání prezentace
Když máte prezentaci hotovou a uloženou, pravděpodobně ji budete chtít ukázat posluchačům. Proto ji pochopitelně musíte spustit, a to některým z následujících způsobů: nejsnazší je stisknout klávesu F5, která prezentaci spustí od začátku. Stejnou funkci zastane tlačítko v levé části horní lišty PowerPointu. Alternativně můžete stisknout tlačítko v pravé části dolní lišty – to pro změnu prezentaci spustí od snímku, na kterém se právě nacházíte. V prezentaci se pak můžete pohybovat pomocí enteru, mezerníku, kliknutí myší nebo směrových šipek.
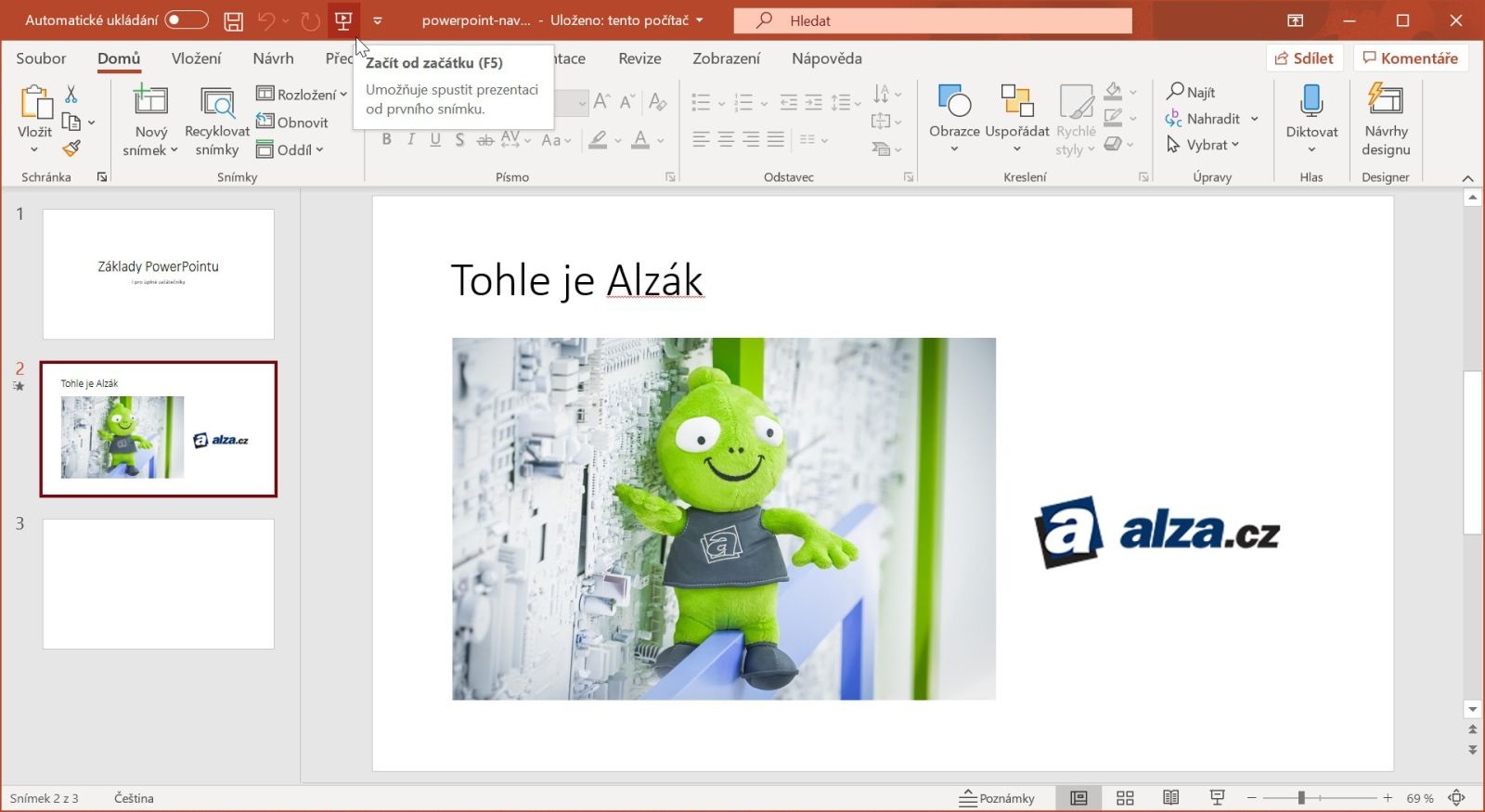
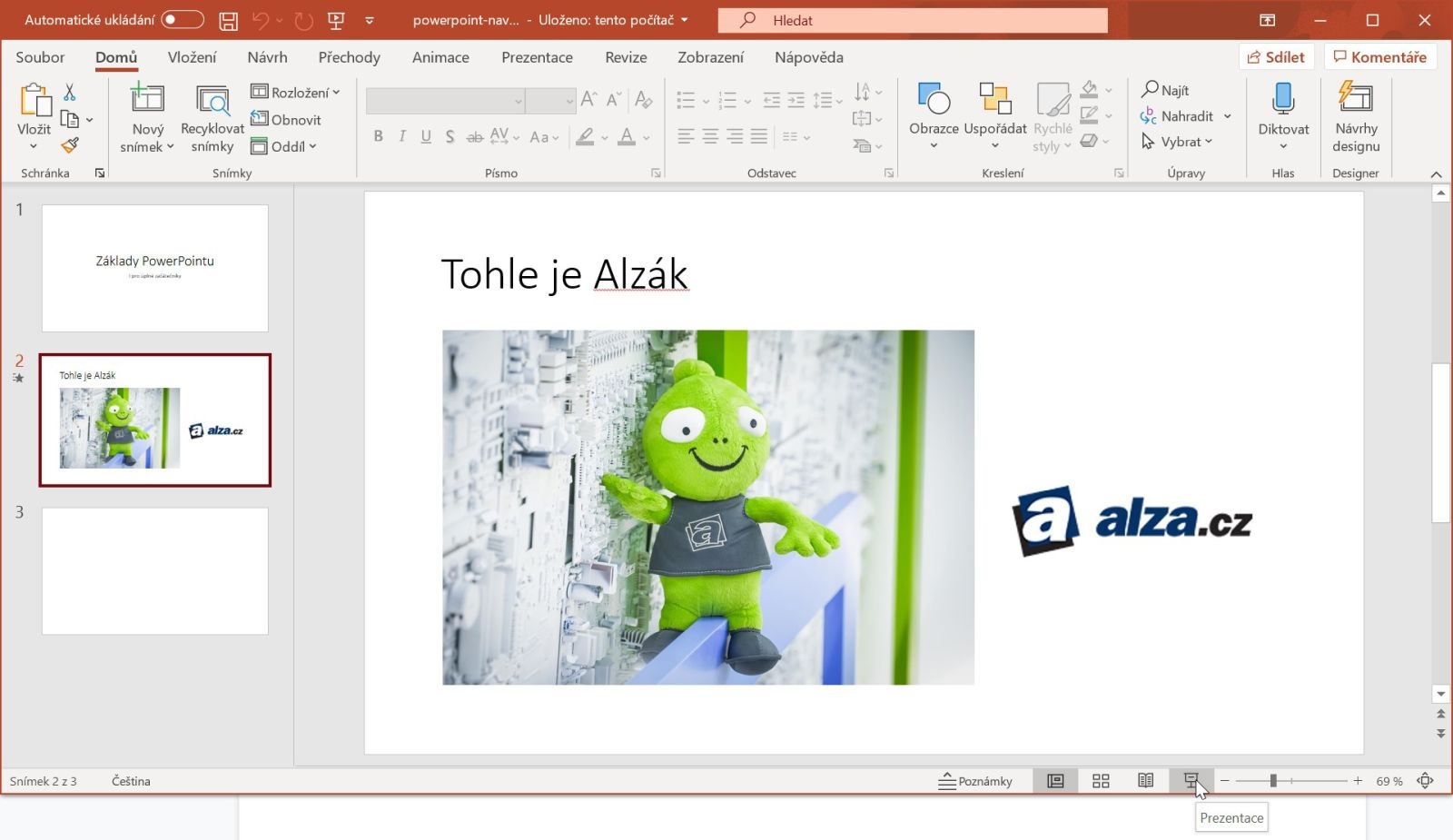
Můžete také použít zobrazení prezentujícího, které zapnete na kartě Prezentace pod volbou Monitory. Až připojíte k počítači monitor a plátno, na jedné z obrazovek se objeví jen obsah prezentace a na druhé zvláštní rozhraní, v němž uvidíte kromě samotné prezentace také další snímek v pořadí, nejrůznější ovládací prvky a v neposlední řadě i poznámky. Každý snímek má vlastní poznámky, které uvidíte jen vy, a to právě v zobrazení prezentujícího. Editovat je můžete pomocí vysouvacího okna, které se zobrazí po kliknutí na Poznámky na spodní liště PowerPointu.
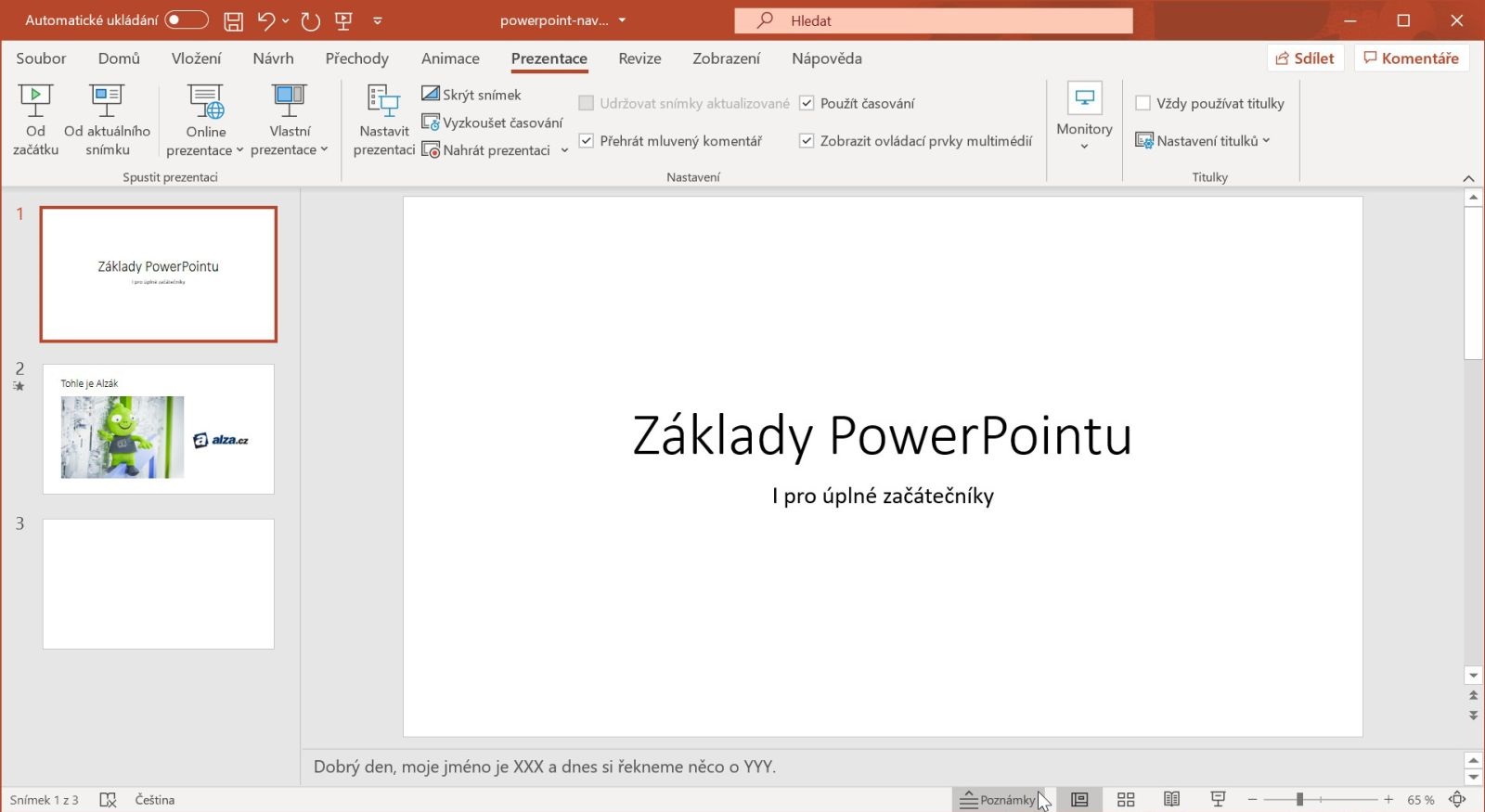
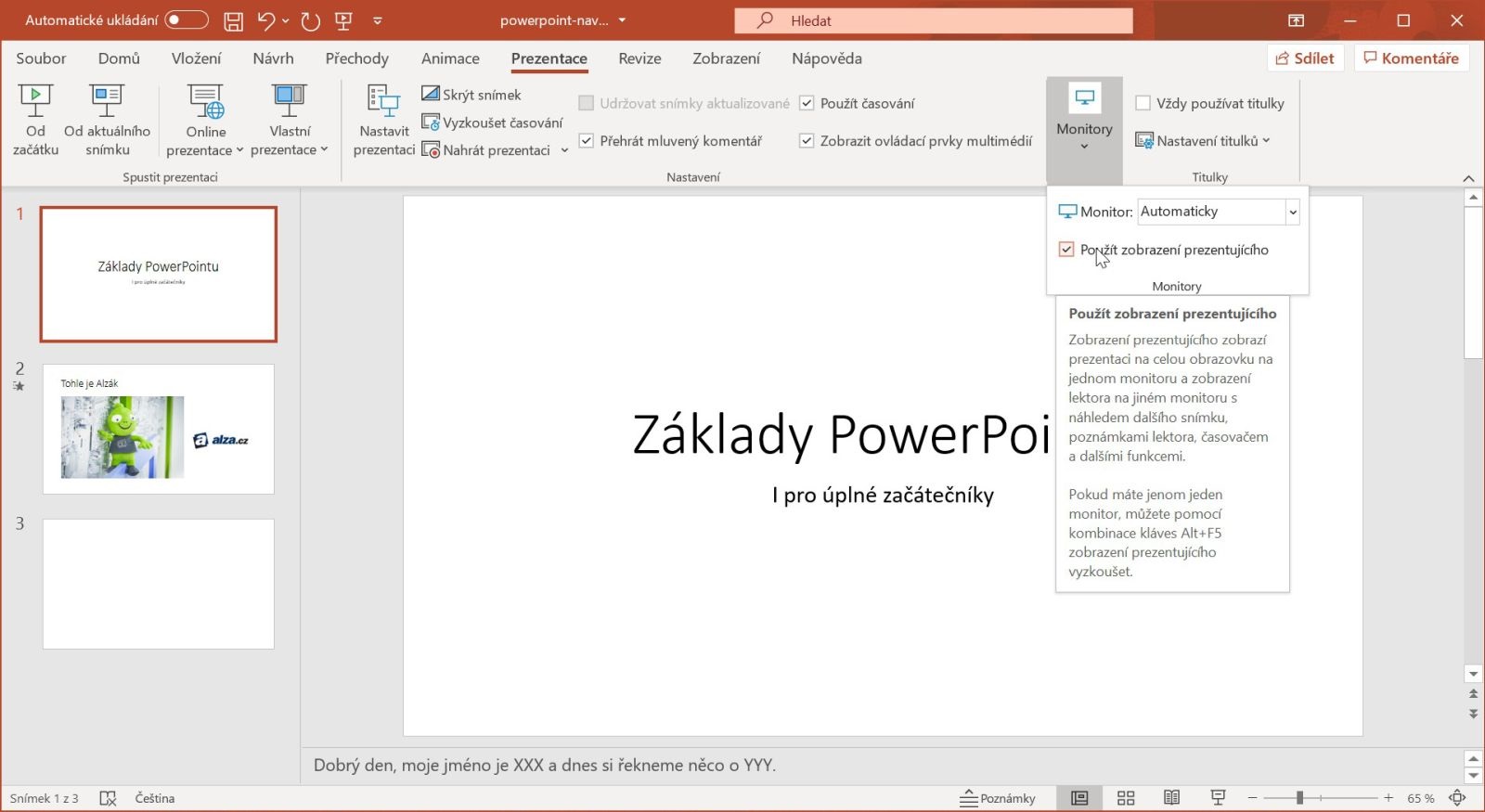
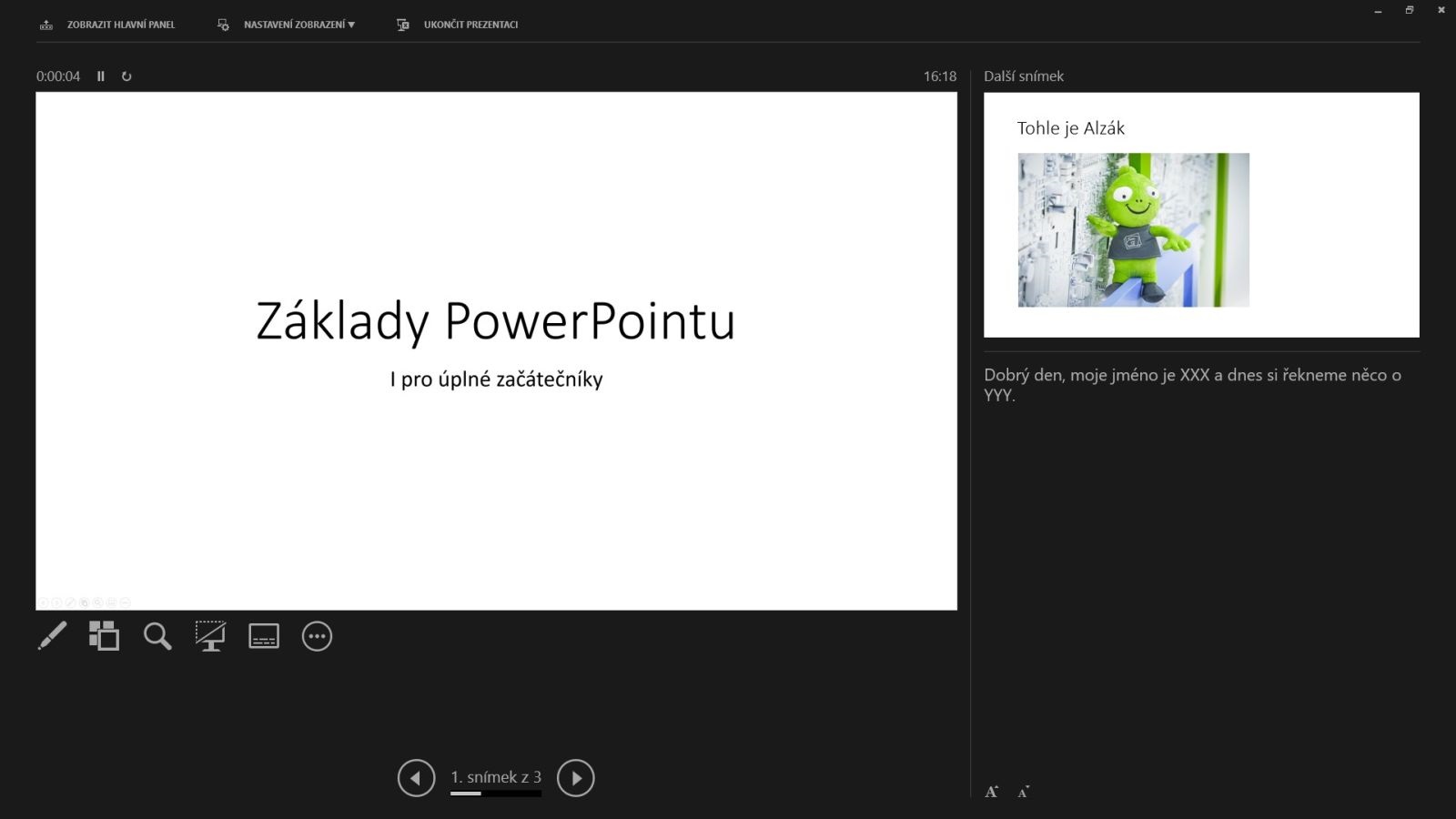
Obr. 2: Aktivace zobrazení prezentujícího.
Obr. 3: Takto vypadá zobrazení prezentujícího.
Prostředí Microsoft Office PowerPoint je intuitivní a práci v něm zvládne takřka každý. Základní ovládací prvky si osvojíte během desítek minut a pak už se můžete soustředit na pilování samotné obsahové stránky prezentací.